← Alle Tutorials
So konvertieren Sie eine physische Maschine in eine virtuelle (P2V)
Virtualisierung ist ein wichtiger Bestandteil jeder modernen und effizienten IT-Infrastruktur. Das Umwandeln physischer Maschinen (z. B. Server) in virtuelle und deren sofortige Verfügbarkeit innerhalb von Hyper-V ist mit Iperius Backup problemlos möglich.
Iperius Backup ermöglicht es, Festplatten und SSDs zu klonen, sowohl für Backups als auch für Virtualisierungszwecke. Die Software erstellt Image-Dateien im VHD- oder VHDX-Format, die vollständig mit Hyper-V kompatibel sind. Es handelt sich daher um einen typischen “Physical To Virtual” (P2V) Konvertierungsprozess.
Für weitere Informationen lesen Sie das Tutorial: Drive Image Backup (Festplatten-Image), P2V und Festplattenklonen mit Iperius
Nachfolgend finden Sie einfache Schritte, um eine physische Maschine in VHD/VHDX zu konvertieren:
1. Führen Sie das Image-Backup durch
Zuerst müssen Sie eine VHD/VHDX-Datei haben, die in die Hyper-V-Verwaltungskonsole importiert wird. Erstellen Sie also eine Festplatten-Image-Backup-Operation. Um dies zu tun, folgen Sie diesem Tutorial.
2. Verschieben Sie die Datei auf den Hyper-V-Server
Um die mit Iperius erstellte Image-Datei als Hyper-V-VM zu starten, müssen Sie die VHDX-Datei auf den Hyper-V-Server kopieren, auf dem wir den Importvorgang durchführen werden.
3: Erstellen Sie eine neue virtuelle Maschine auf einem Hyper-V-Host
Nachdem Sie die VHDX-Datei auf einen Hyper-V-Server kopiert haben, können Sie sie als Startlaufwerk für eine virtuelle Maschine verwenden. Erstellen Sie zuerst eine VM mit dem Hyper-V-Manager. Führen Sie den Assistenten “Neu -> Virtuelle Maschine” im Hyper-V-Manager aus und konfigurieren Sie die verschiedenen Parameter (CPU, Arbeitsspeicher usw.) basierend auf den erforderlichen Eigenschaften für das System, das Sie starten möchten. Bei älteren Betriebssystemen müssen Sie möglicherweise auch die Generation der virtuellen Maschine angeben.
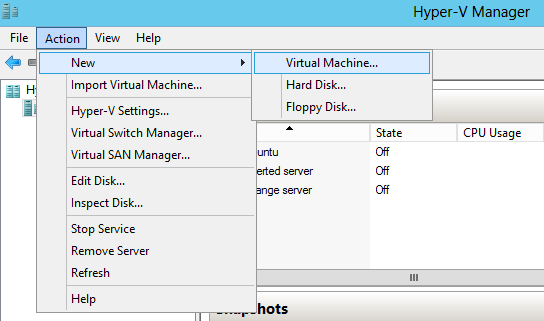
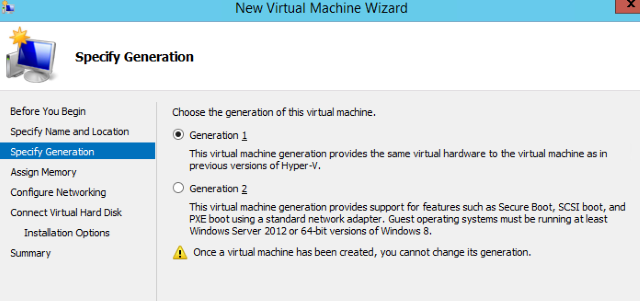
4. Verbinden Sie die VHDX-Datei als Festplatte der virtuellen Maschine:
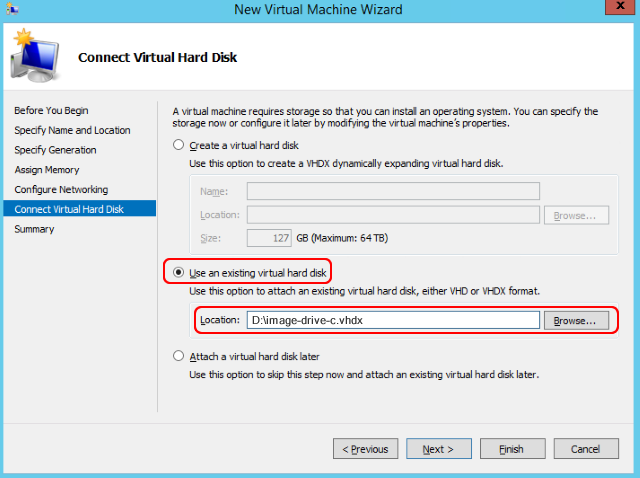
Schließen Sie dann die Konfiguration der VM ab und starten Sie sie, indem Sie mit der rechten Maustaste klicken. Der erste Start der Maschine kann länger dauern, da die Hardwarekonfiguration in der Virtualisierungsumgebung von der der ursprünglichen physischen Maschine abweicht.
In wenigen einfachen Schritten haben wir eine physische Maschine in eine virtuelle umgewandelt, und wir können Windows ohne weitere Eingriffe starten.
Für alle Fragen oder Zweifel zu diesem Tutorial,
Kontaktieren Sie uns