← Alle Tutorials
Stellen Sie virtuelle VMware ESXi-Maschinen mit Iperius wieder her
Iperius Backup ist eine fortschrittliche Software zum Schutz und zur Replikation virtueller VMware ESXi-Maschinen. Sie bietet unter anderem verschiedene Optionen zur automatischen Wiederherstellung, auch aus inkrementellen und differenziellen Backups , für virtuelle ESXi- oder vCenter-Maschinen. Dies ermöglicht eine hochgranulare Wiederherstellung , beispielsweise die Wiederherstellung einer VM zu einem bestimmten Datum, das einem inkrementellen Backup entspricht.
Sie können eine virtuelle Maschine sogar auf einem anderen Host oder Datenspeicher als dem ursprünglichen wiederherstellen. Darüber hinaus ermöglicht Iperius die Wiederherstellung einzelner Dateien direkt aus inkrementellen Backups, differenziellen Backups oder einer beliebigen VMDK-Datei ( Dateiwiederherstellung ).
Eine ausführliche Anleitung zum Sichern virtueller Maschinen finden Sie im entsprechenden Lernprogramm .
Wenn Sie erfahren möchten, wie Sie einzelne Dateien wiederherstellen (Wiederherstellung auf Dateiebene), lesen Sie dieses Handbuch .
In diesem Tutorial sehen wir, wie einfach es ist, ein VM-Backup mit dem von Iperius bereitgestellten Assistenten wiederherzustellen:
Um auf das Wiederherstellungsfenster zuzugreifen, verwenden Sie die entsprechende Schaltfläche:
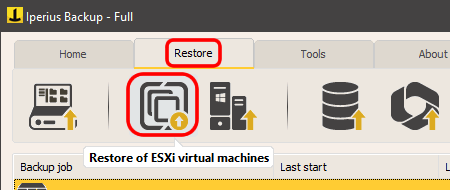
Zunächst müssen Sie ein Verbindungskonto für einen ESXi-Host oder einen vCenter-Server erstellen (wenn das Backup auf demselben Rechner durchgeführt wurde, ist das Konto bereits in der Liste enthalten). Nach Eingabe von IP-Adresse, Benutzername und Passwort können Sie die Verbindung herstellen.
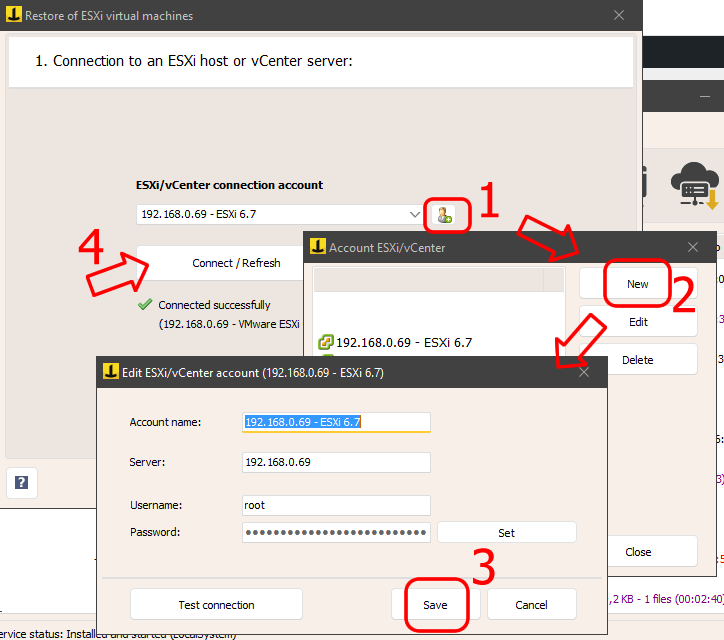
Sobald die Verbindung hergestellt ist, klicken Sie auf „Weiter“, um fortzufahren.
In diesem Stadium müssen wir den Ordner auswählen, der das Backup der virtuellen Maschine enthält (normalerweise entspricht der Ordnername dem Namen der VM, die gesichert wurde).
Wenn das Backup auf einem Netzwerkpfad (z. B. einem NAS) gespeichert wird, können wir bei Bedarf ein Konto für den Zugriff angeben.
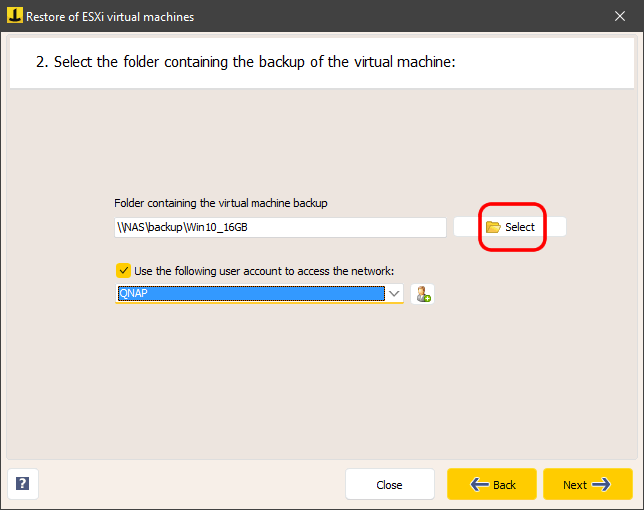
Klicken Sie nach Auswahl des Pfads auf „Weiter“. Iperius prüft, ob eine gültige Sicherung vorliegt. Im Fehlerfall wird eine Warnmeldung angezeigt. Ist die Sicherung gültig, erscheint folgendes Fenster:
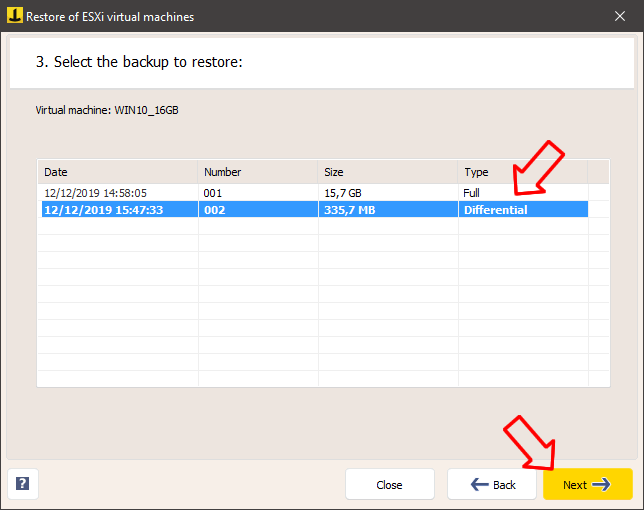
Iperius zeigt alle verfügbaren Backups für die ausgewählte VM mit Datum und Größe an. Es können nur Voll-Backups oder eine Kombination aus Voll-, inkrementellen und differenziellen Backups vorhanden sein.
Wählen Sie die Sicherung entsprechend dem gewünschten Datum aus und klicken Sie auf „Weiter“.
Im nächsten Fenster, wie unten gezeigt, müssen wir den Zieldatenspeicher für die Wiederherstellung auswählen. Bei einer Verbindung mit einem vCenter werden alle Datenspeicher der verbundenen Hosts angezeigt; andernfalls sind nur die Datenspeicher des verbundenen Hosts verfügbar. Hier können wir auch den verfügbaren Speicherplatz im Datenspeicher prüfen, um sicherzustellen, dass genügend Speicherplatz für die VM-Wiederherstellung vorhanden ist:
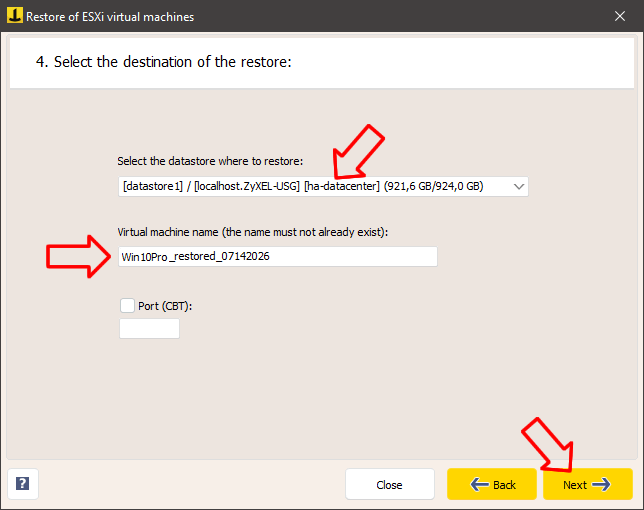
Nachdem Sie den Datenspeicher ausgewählt und der zu erstellenden virtuellen Maschine einen Namen zugewiesen haben (der Name muss eindeutig sein), klicken Sie auf „Weiter“.
Auf dem letzten Bildschirm können Sie eine Zusammenfassung der ausgewählten Einstellungen überprüfen und die Wiederherstellung starten, indem Sie auf die entsprechende Schaltfläche klicken:
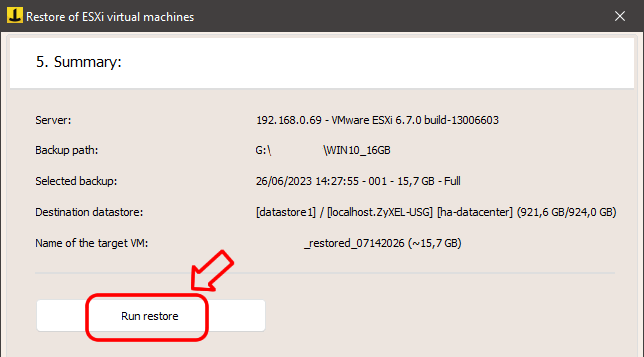
Während der Wiederherstellung werden detaillierte Informationen und der prozentuale Fortschritt angezeigt. Sie können den Vorgang über die entsprechende Schaltfläche abbrechen. Sobald der Vorgang abgeschlossen ist, kann die virtuelle Maschine sofort über die VMware vSphere-Oberfläche gestartet werden.
In diesem Tutorial haben wir gezeigt, wie Sie eine virtuelle VMware ESXi-Maschine intuitiv wiederherstellen können, auch auf einem anderen Host oder Datenspeicher. Iperius ermöglicht auch die Wiederherstellung auf Dateiebene aus inkrementellen, differenziellen Backups und VMDK-Dateien. Informationen zur Wiederherstellung einzelner Dateien finden Sie im entsprechenden Tutorial .
Für alle Fragen oder Zweifel zu diesem Tutorial,
Kontaktieren Sie uns