← Alle Tutorials
Hyper-V-Backup mit Iperius – Inkrementell und differentiell mit RCT
Iperius Backup ist eine leistungsstarke, flexible und leichtgewichtige Lösung zum Schutz von Hyper-V-Umgebungen. Sie ermöglicht Ihnen die einfache Konfiguration der Sicherung virtueller Microsoft Hyper-V-Maschinen , einschließlich inkrementeller und differenzieller RCT-Modi. Die Sicherung kann auf mehreren Zielen erfolgen, darunter NAS, Tape LTO, Cloud-Dienste wie Amazon S3, Azure Storage oder Google Drive sowie FTPS-Server. Darüber hinaus ist mit Iperius die Anzahl der virtuellen Maschinen, die Sie mit einer einzigen Lizenz/Installation sichern können, unbegrenzt.
Hauptfunktionen von Iperius für Hyper-V-Backup:
- Automatisiertes Backup und Restore von Hyper-V VMs mit RCT-Support (inkrementell und differentiell) auf Blockebene
- Vollständige Unterstützung für Hyper-V -Failovercluster
- Automatische Wiederherstellung auch über das Netzwerk und auf verschiedene Hosts
- Wettbewerbsfähiger Preis (219 €) mit einer unbefristeten Lizenz und kostenlosen Updates
- Wiederherstellen einzelner Dateien innerhalb virtueller Maschinen
- Extrem leichte und stabile Software, ideal für professionelle Umgebungen
- Intuitive Konfiguration mit automatischer Backup-Planung
- Verwendung von Microsoft-Standardformaten (VHD/VHDX), um stets wiederherstellbare Backups zu gewährleisten
- Compatible with all versions of Hyper-V, including Windows 11 and Server 2025
- Incremental block-level backup with application log truncation
- Ability to save individual files from virtual machines
- Selective exclusion of disks or virtual machines
- A single license for unlimited virtual machine backups and management of multiple Hyper-V servers without the need for agents
- Support for multiple destinations, including Tape LTO, NAS, FTP, Cloud (Google Drive, Dropbox, Amazon S3, Azure, OneDrive, etc.)
- A comprehensive tool with many additional features, including support for VMware ESXi and ESXi Free backups
Note: To perform backups with RCT and block-level image mode, Iperius Backup must be installed directly on the Hyper-V host. Some configurations may require a hypervisor license.
How to backup Hyper-V with Iperius – quick guide
After installing and launching Iperius, follow these simple steps to configure a backup:
1. Creating a new backup job
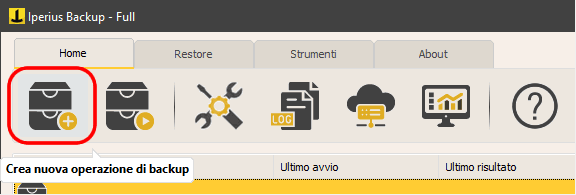
2. Adding a Hyper-V item
The first step is to create a connection account to the Hyper-V server (local host). Just enter the IP or machine name and the credentials of an administrator user.
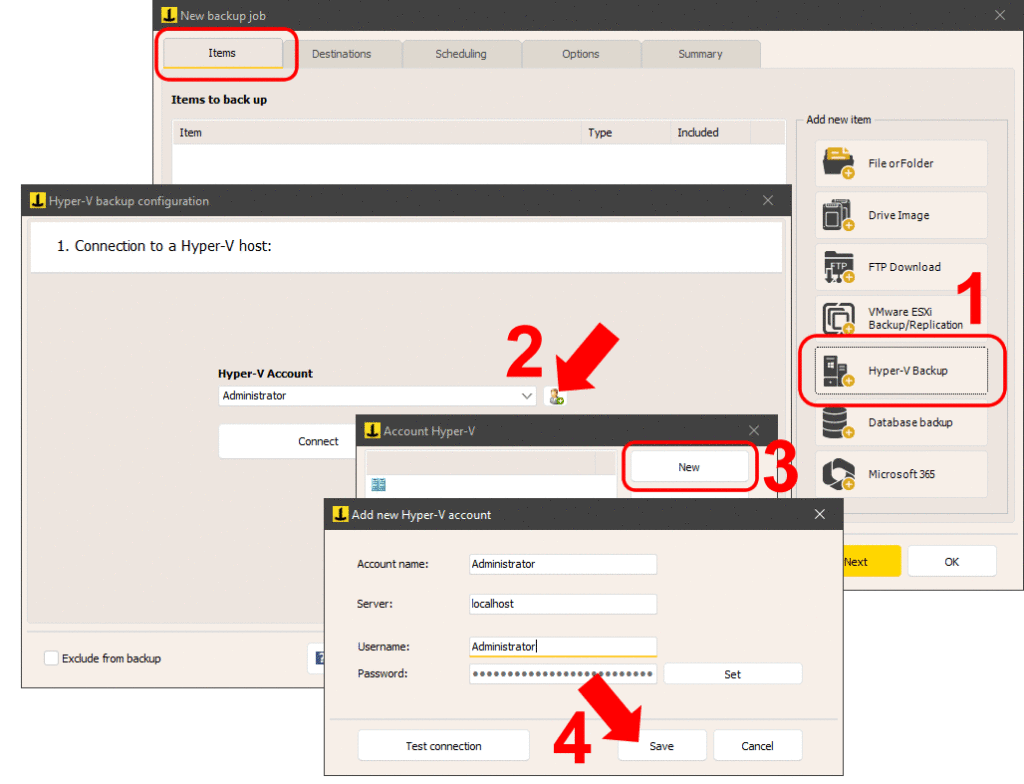
As shown in the image above, add a Hyper-V backup item, then add a connection account and test the connection using the appropriate button. Finally, save the account.
3. Connecting and selecting the virtual machines to back up
Select the account you just created and connect. Click the “Next” button to see the list of virtual machines.
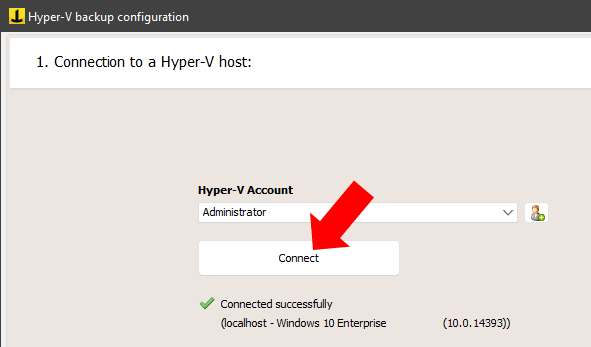
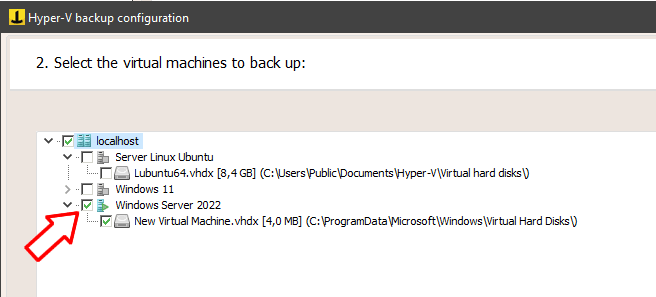
As you can see in the image, you can easily select the virtual machines to back up, even excluding specific disks if the virtual machine has multiple disks.
4. Choosing the backup mode
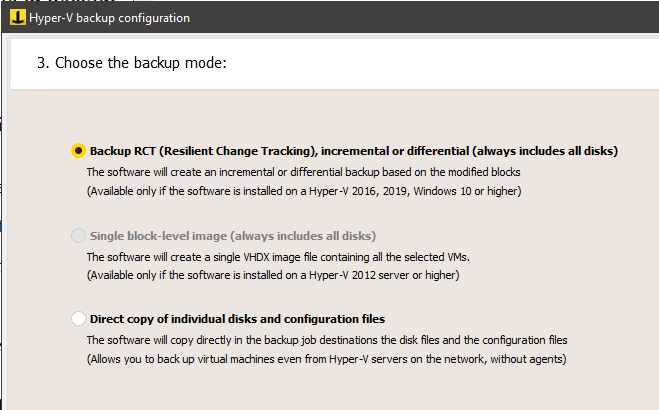
Iperius offers three backup modes for Hyper-V:
- RCT Backup (Resilient Change Tracking): Incremental and differential backup with only modified blocks being saved. This is the most modern and advanced mode and thus the recommended one (available from Server 2016 / Windows 10 onwards)
- Block-level image backup: Creation of a single image file (VHDX) that can be incrementally updated (using Windows Server Backup)
- Direct copy of VM files: Hot copy of VHD/VHDX files and virtual machine configuration files, even over the network. In this mode, you can also pause the VM before the backup and restart it after the backup is complete.
5. Configuring RCT backup
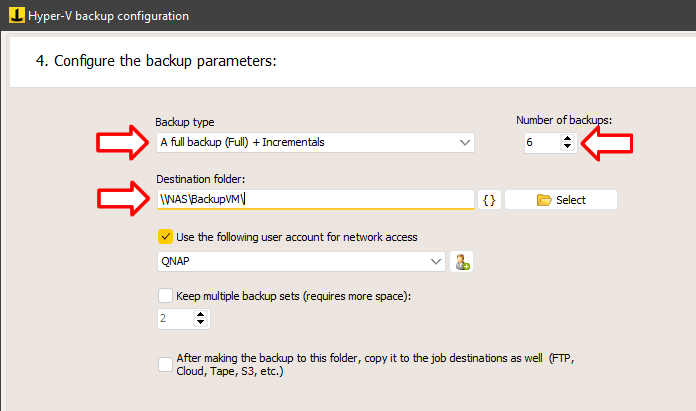
Configuring RCT backup is very simple. We can choose between Full, Incremental, or Differential backup types, and specify the number of incremental and differential copies to retain (for example, if we choose 6 copies and schedule this operation to run daily, we will have a weekly backup set with 1 full backup and 6 incrementals).
Choose the destination folder, which can be local or over the LAN (e.g., on a NAS).
Sie können bei Bedarf ein Netzwerkauthentifizierungskonto angeben und mehrere Sicherungssätze aufbewahren, die abwechselnd aktualisiert werden (wenn Sie also Nummer 2 auswählen, verfügen Sie in dem von uns besprochenen Beispiel über 2 vollständige Sicherungen und 12 inkrementelle Sicherungen).
Wenn die letzte Option aktiviert ist, wird die RCT-Sicherung an andere Ziele kopiert, die im Sicherungsvorgang angegeben wurden (unter dem Bereich „Ziele“).
Fahren Sie mit einem Klick auf „Weiter“ mit der Zusammenfassung fort und speichern Sie anschließend das Hyper-V-Sicherungselement mit einem Klick auf „OK“.
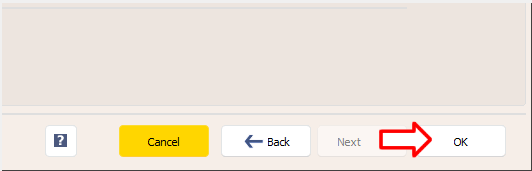
5. Hinzufügen weiterer Ziele
Wenn Sie den Modus „Direktkopie“ verwenden, müssen Sie im Bereich „Ziele“ des Auftrags mindestens ein Ziel angeben.
Wenn Sie jedoch den RCT- oder Drive-Image-Modus ausgewählt haben, enthalten die Elemente bereits ein primäres Ziel. Das Hinzufügen eines oder mehrerer zusätzlicher Ziele in diesem Bereich ist optional (beispielsweise kann damit ein RCT-Backup in ein Cloud-Ziel wie Amazon S3 oder Azure Storage kopiert werden).
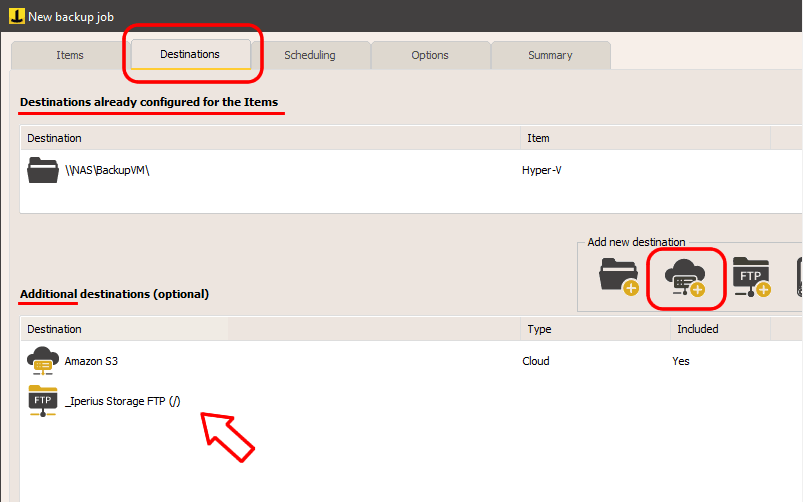
Wie im Bild gezeigt, kann es mehrere Ziele geben und diese können unterschiedlicher Art sein.
6. Andere Backup-Job-Konfigurationen
In den nächsten beiden Bereichen des Sicherungsauftrags können Sie die Planung (wann die automatische Sicherung ausgeführt werden soll) und andere zusätzliche Optionen konfigurieren, beispielsweise das Senden einer E-Mail-Benachrichtigung, wenn die Sicherung abgeschlossen ist.
Im letzten Fenster müssen Sie den Namen des Sicherungsauftrags angeben und ihn mit einem Klick auf „OK“ speichern.
Sobald der Auftrag gespeichert ist, können Sie die Sicherung sofort ausführen.
Wiederherstellen einer Sicherung einer virtuellen Hyper-V-Maschine
Um eine vollständige Wiederherstellung einer virtuellen Hyper-V-Maschine durchzuführen, folgen Sie diesem Tutorial:
Hyper-V VM Restore mit Iperius
Um einzelne Dateien aus einem Hyper-V-Backup wiederherzustellen, lesen Sie diese Anleitung:
Wiederherstellen einzelner Dateien
Hinweis: Iperius verwendet, soweit technisch möglich, Microsoft-Standardformate (VHD/VHDX) , um sicherzustellen, dass Backups auch ohne Iperius Backup wiederhergestellt werden können.
Für alle Fragen oder Zweifel zu diesem Tutorial,
Kontaktieren Sie uns