← Alle Tutorials
Backup auf Azure Storage mit Iperius
Iperius ist eine vielseitige und leistungsstarke Backup-Lösung. Neben den zahlreichen Zielen für Online-Backups umfasst sie auch die Cloud-Plattform Microsoft Azure.
Zusätzlich zum Speichern auf Azure Storage unterstützt Iperius die wichtigsten verfügbaren Cloud-Speicherdienste wie Amazon S3, Google Drive, OneDrive und Dropbox (sowie alle anderen S3-kompatiblen Speicher wie Wasabi, Backblaze, IBM Cloud Object Storage, Aruba Cloud usw.).
In dieser Anleitung erfahren Sie, wie einfach es ist, eine Remote-Sicherung auf Azure Storage durchzuführen.
Erstellen Sie im Hauptfenster des Programms einen neuen Sicherungsvorgang:
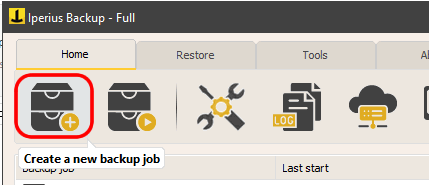
Wählen Sie die Dateien und Ordner aus, die Sie in Azure Storage speichern möchten:
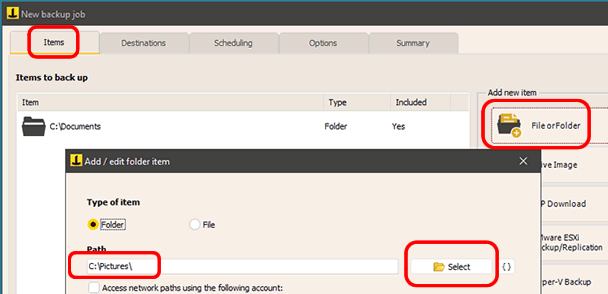
Um Azure Storage zu aktivieren, müssen Sie sich bei Microsoft Azure anmelden und auf die Verwaltungskonsole ( https://portal.azure.com/#home ) zugreifen. Hier können Sie den „Storage“-Dienst aktivieren, „Container“ für Ihre Dateien erstellen sowie Daten über eine intuitive Benutzeroberfläche hochladen und verwalten. Damit Iperius Dateien in den Cloud-Speicher von Azure Storage übertragen kann, benötigen Sie Zugangscodes. Befolgen Sie dazu die in den folgenden Abbildungen gezeigten Schritte.
Klicken Sie zunächst auf die Schaltfläche, um eine neue Ressource hinzuzufügen:
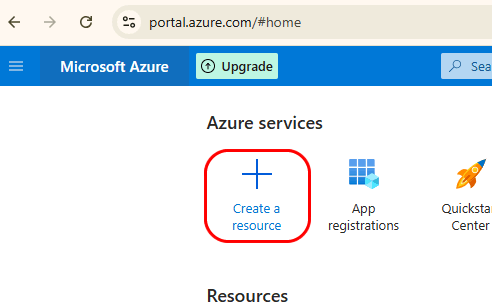
Wählen Sie auf der nächsten Seite im linken Menü den Ressourcentyp „Speicher“ aus und klicken Sie dann auf den Link zum Erstellen eines Speicherkontos, wie in der Abbildung unten gezeigt:
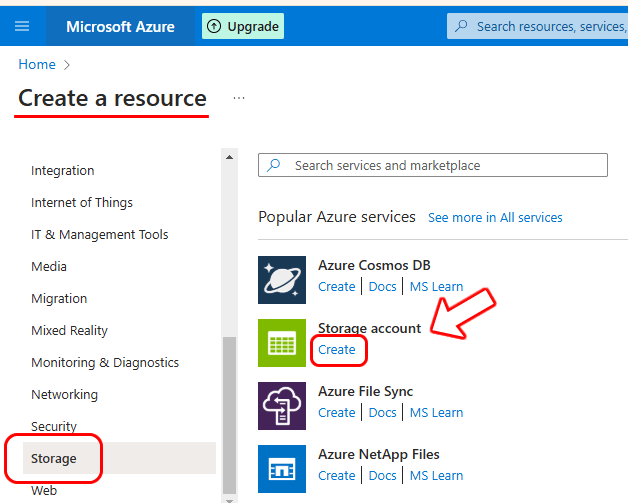
Erstellen Sie ein Speicherkonto, indem Sie alle erforderlichen Felder ausfüllen, wie im Bild unten gezeigt.
Sie müssen dem Abonnement einen Namen geben und eine Ressourcengruppe auswählen (Sie können ganz einfach eine neue erstellen). Weisen Sie dem Speicherkonto anschließend einen eindeutigen Namen zu (Speicherkontoname): Dieser Name muss global eindeutig sein, beispielsweise ein Domänenname.
Anschließend können Sie die Region auswählen, in der die Daten beim Hochladen in Azure physisch gespeichert werden. Natürlich ist es ratsam, eine Region zu wählen, die dem geografischen Standort, von dem aus die Daten hochgeladen werden, möglichst nahe kommt, um die höchste Upload-Geschwindigkeit und die geringste Latenz zu erreichen.
The last two options affect both performance and reliability, as well as the cost of storage. You can choose to enable Premium mode for lower latency, or opt for geographically redundant storage, meaning the data will be automatically duplicated across multiple Azure regions for maximum availability. Generally, you can leave it in standard mode with local redundancy to keep costs lower, as the reliability is already very high.
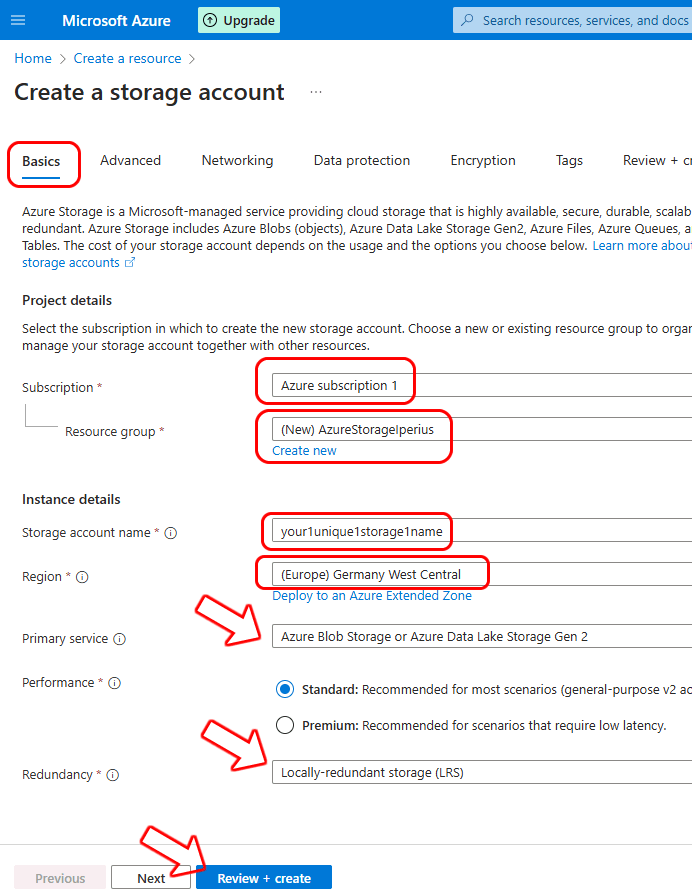
You can leave the default options in the other panels and proceed by clicking “Review + Create” to create the storage.
Once the storage creation is complete, you can retrieve the access keys for integration with Iperius.
Click the button to go to the resource you just created, as shown in the image below:
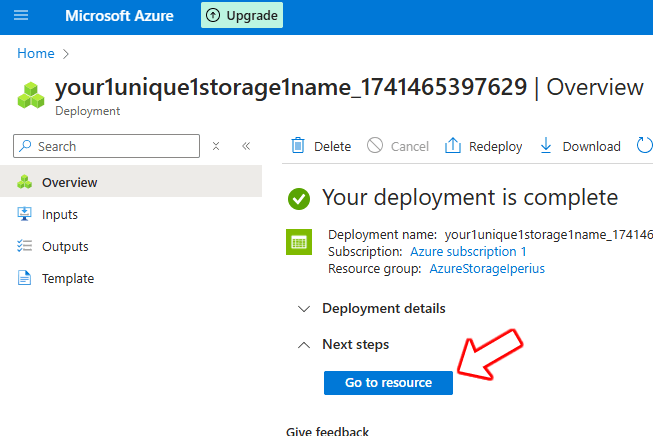
In the resource properties, click on “Access keys” under the “Security + networking” section in the left menu.
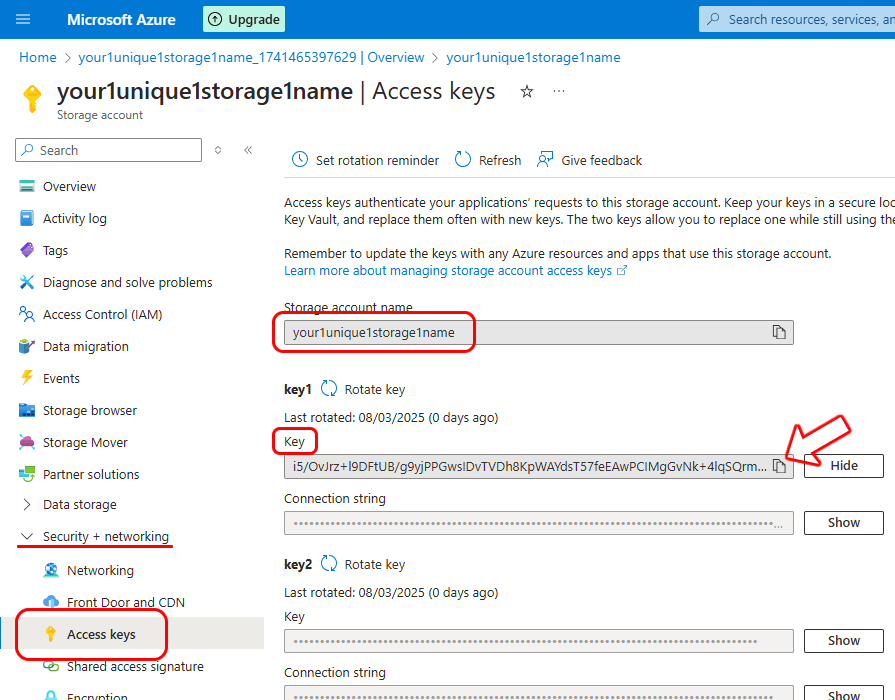
Here, you can find the storage account name (the username to enter in Iperius) and the key (the password to enter in Iperius). Click the appropriate button to show the key and copy it.
Now that you have the credentials for your Azure storage space, you can add a cloud destination in Iperius Backup by creating a new account for Microsoft Azure, as shown in the image below:
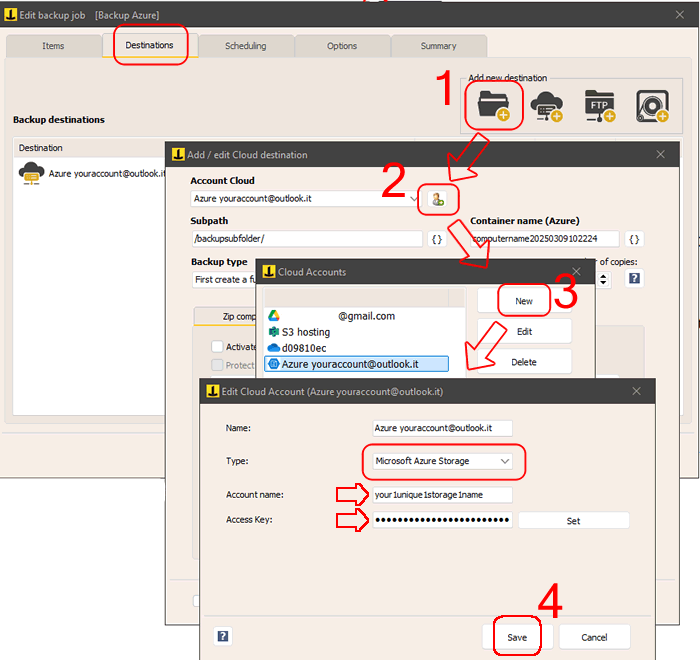
Once the connection account for Azure storage is created, there are a few other important configurations you need to make for the cloud destination.
Container Name: The container is the primary container for files and folders (similar to Amazon S3’s bucket), and its name can only consist of lowercase letters, numbers, and the symbol “-” (hyphen). For more information on naming conventions for containers, visit this Microsoft page: https://learn.microsoft.com/en-us/rest/api/storageservices/naming-and-referencing-containers–blobs–and-metadata.
Subfolder: You can specify a subpath where to save the files.
Backup Type: You can specify whether to create a full backup or an incremental or differential backup and specify the number of copies to keep.
In the panels below, you have the option to specify many options, including zip compression (with AES 256-bit password protection) and synchronization.
Finally, save the cloud destination configuration by clicking “OK.”
Next, we can set up the automatic backup schedule and email notifications to stay informed about the status of the operations.
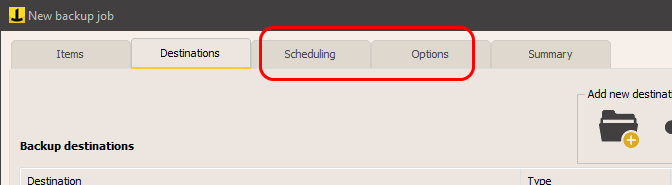
Finally, enter the name for the backup operation and confirm by clicking the “OK” button.
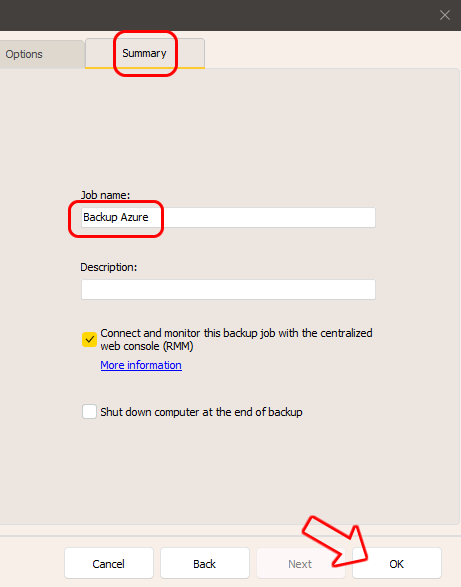
Once the new operation is created, you can start it by right-clicking and selecting “Run backup.”
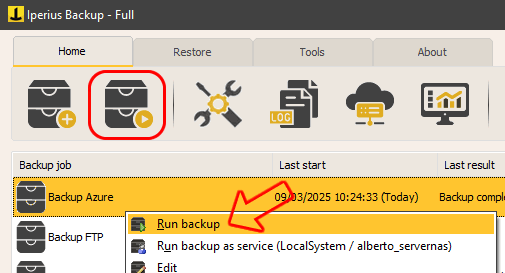
Dank der Sicherung auf Azure können wir die Sicherheit und Integrität unserer Daten gewährleisten, indem wir sie an einem entfernten Ort speichern, der vor Ausfällen oder Ransomware-Viren sicher ist, sogar mit dem Schutz, den die AES-256-Bit-Verschlüsselung und das HTTPS-Protokoll bieten.
Sobald die Sicherung abgeschlossen ist, können Sie die Dateien im Azure Storage sofort mit dem dedizierten Browser anzeigen, der im Azure-Portal verfügbar ist:
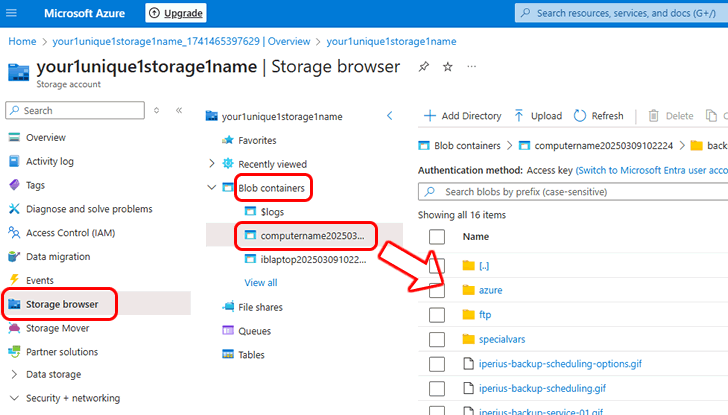
Für alle Fragen oder Zweifel zu diesem Tutorial,
Kontaktieren Sie uns