← Alle Tutorials
Backup auf OneDrive (Upload) mit Iperius Backup
OneDrive ist der Cloud-Speicherdienst von Microsoft, der Benutzern die Möglichkeit bietet, Dateien, Musik, Dokumente und Fotos (in der kostenlosen Version bis zu maximal 5 GB) zu speichern.
Mit Iperius Backup können Sie Backups auf OneDrive und OneDrive for Business (Teil der Microsoft Office 365-Suite) durchführen und Dateien in diesen Online-Speicher hochladen, um eine Sicherungskopie zu erstellen. In diesem Tutorial erfahren Sie, wie Sie ein Remote-Backup auf OneDrive durchführen – eine der sichersten Methoden zum Schutz Ihrer Daten.
Erwähnenswert ist, dass Iperius Backup auch andere Cloud-Speicherdienste wie Google Drive, Dropbox, Microsoft Azure und Amazon S3 sowie alle FTP-Server oder S3-kompatiblen Dienste unterstützt.
In diesem Artikel geht es hauptsächlich darum, wie man Dateien auf OneDrive hochlädt. Iperius ermöglicht es Ihnen jedoch auch, Dateien von OneDrive herunterzuladen und lokal im Rahmen der Microsoft 365- Sicherungsfunktionen zu speichern: Erfahren Sie, wie Sie Microsoft 365 sichern (herunterladen).
Sehen wir uns nun die einfachen Schritte zum Konfigurieren einer Sicherung auf OneDrive an.
Beginnen Sie im Hauptfenster von Iperius mit der Erstellung eines neuen Sicherungsvorgangs:
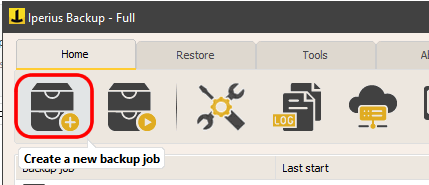
Wählen Sie die Dateien und Ordner aus, die Sie in die Sicherung auf OneDrive einbeziehen möchten:
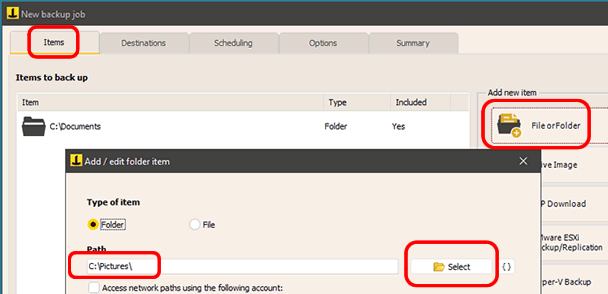
Im nächsten Schritt („Ziele“) können Sie ein Cloud-Ziel hinzufügen und das zu verwendende OneDrive-Konto angeben. Dazu müssen wir zunächst ein neues OneDrive-Konto zur Iperius-Kontoliste hinzufügen.
Um die Anmeldeinformationen für dieses Konto zu erhalten und sich somit beim OneDrive-Speicherort zu authentifizieren, müssen wir im Microsoft Azure-Portal ein bestimmtes Verfahren befolgen. Dieses Verfahren wird im zugehörigen Tutorial ausführlich erläutert: Registrieren der Zugriffs-App für OneDrive auf Azure .
Klicken Sie, wie in der folgenden Abbildung gezeigt, auf die hervorgehobene Schaltfläche, um das Sicherungszielkonto hinzuzufügen oder zu ändern. Das Konto wird dann in der Liste angezeigt.
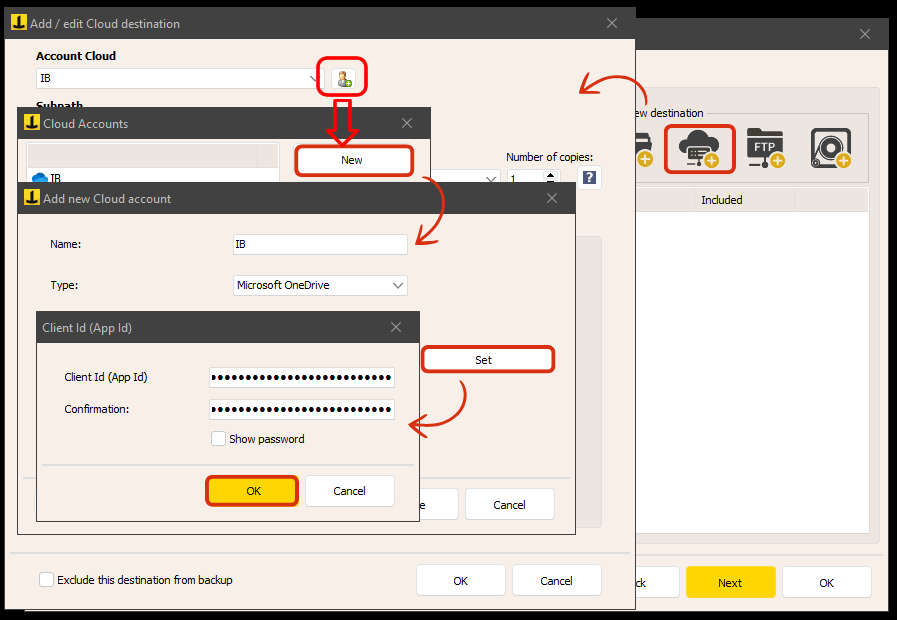
Nachdem Sie die erforderlichen Angaben eingegeben haben, klicken Sie auf „OK“, um den Autorisierungsvorgang zu starten und das Konto zu speichern.
Iperius öffnet ein Browserfenster, in dem Sie sich mit Ihrem Microsoft-Konto authentifizieren müssen:
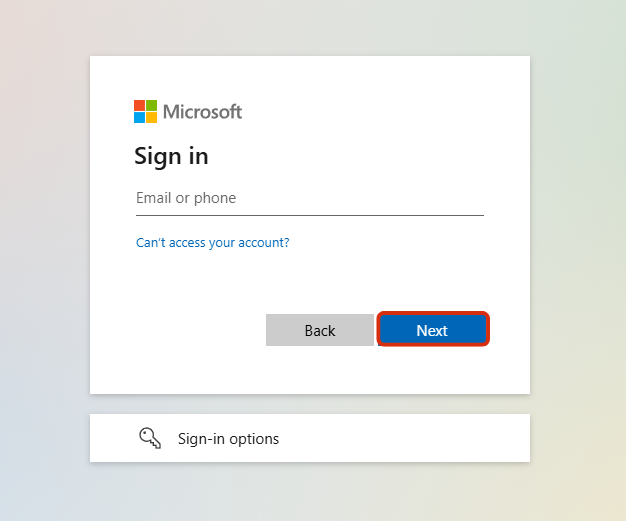
Geben Sie Ihre Anmeldeinformationen ein und erteilen Sie Berechtigungen, indem Sie auf die Schaltfläche „Akzeptieren“ klicken:
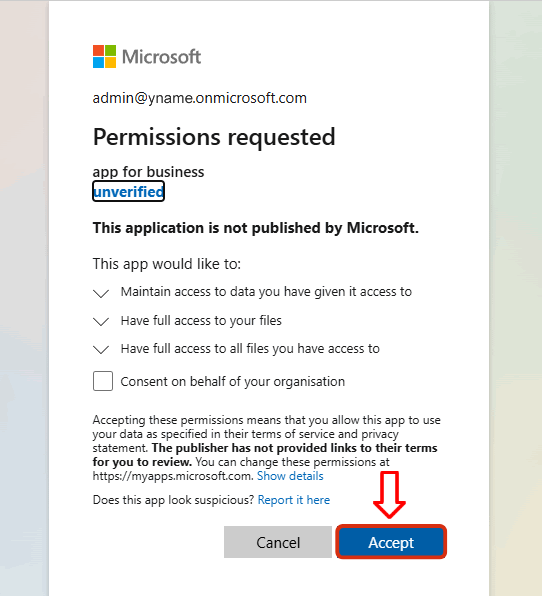
Auf diese Weise haben Sie Iperius autorisiert, eine Verbindung zu Ihrem OneDrive herzustellen, um es zu sichern.
Jetzt können Sie mit der Konfiguration des Ziels fortfahren.
Sie können verschiedene Einstellungen konfigurieren: Erstellen Sie die Sicherung in einem bestimmten Unterordner, wählen Sie den Sicherungstyp (vollständig, inkrementell, differentiell) und definieren Sie andere Optionen wie ZIP-Komprimierung, Verschlüsselung und Synchronisierung.
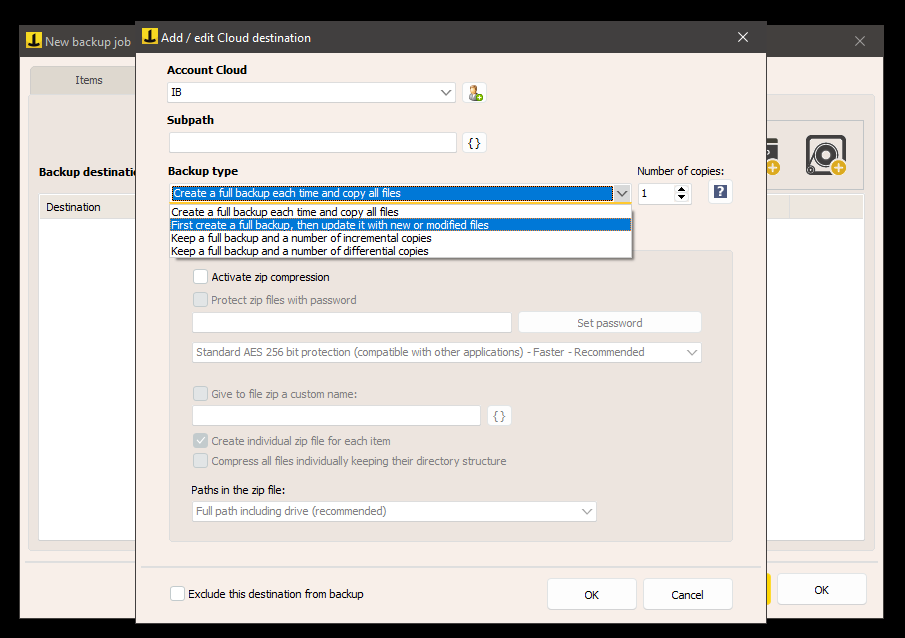
In den folgenden Bereichen können Sie die automatische Sicherungsplanung und E-Mail-Benachrichtigungen einrichten, um über den Sicherungsvorgang auf dem Laufenden zu bleiben.
Geben Sie im letzten Fenster den Namen der Sicherungsoperation ein und speichern Sie diese mit einem Klick auf „OK“.
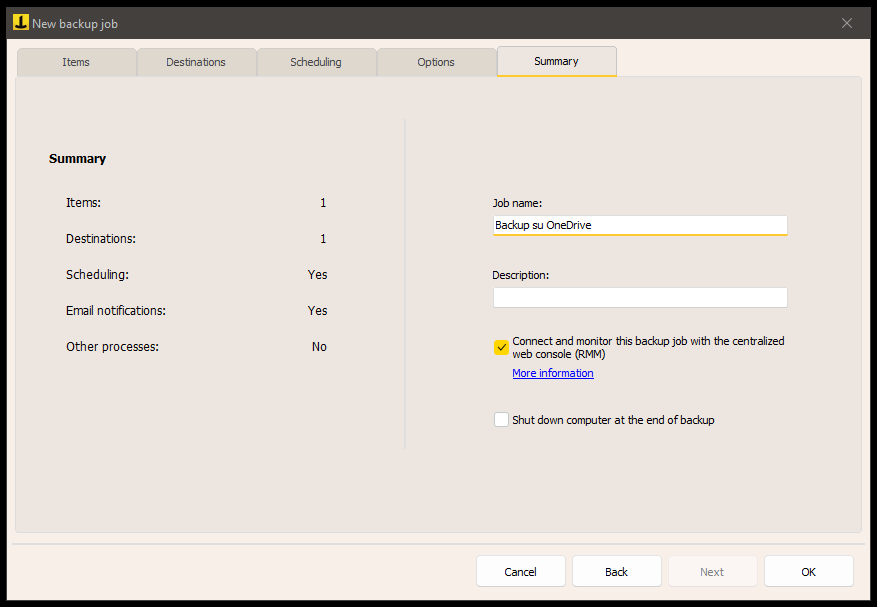
Sobald die Sicherung gespeichert ist, wird sie Ihnen sofort in der Liste angezeigt und Sie können sie per Rechtsklick und Auswahl von „Sicherung ausführen“ starten.
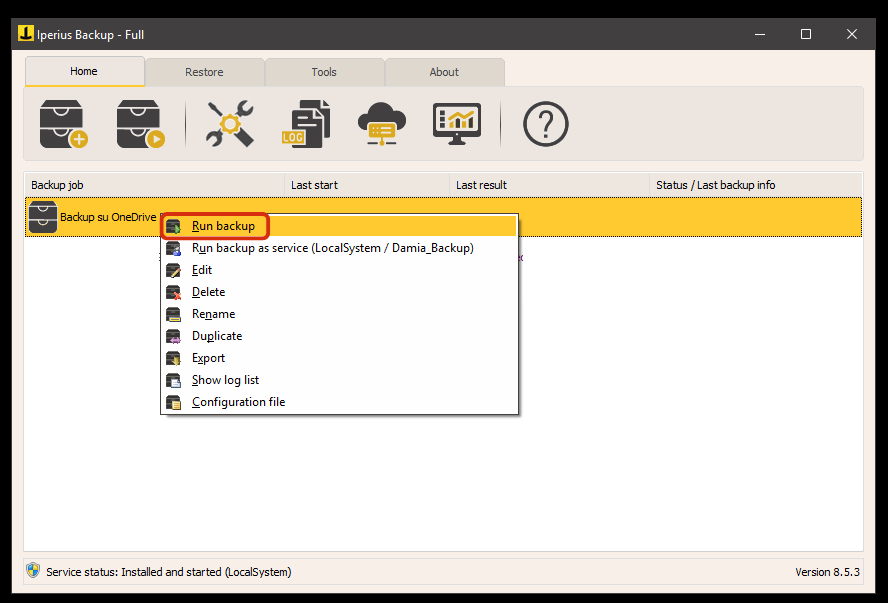
Das Backup komprimiert die Dateien bei Bedarf in das ZIP-Format (auch passwortgeschützt) und lädt sie über eine normale Internetverbindung auf OneDrive hoch – alles mit maximaler Zuverlässigkeit und Sicherheit .
Für alle Fragen oder Zweifel zu diesem Tutorial,
Kontaktieren Sie uns