← Alle Tutorials
Aktualisieren Sie Websites und Webanwendungen automatisch per FTP mit Iperius Backup
Iperius Backup bietet erweiterte FTP-Funktionen mit hoher Flexibilität. So können Sie Datei-Uploads und -Downloads auch für andere Zwecke als Backups konfigurieren. Dank der leistungsstarken Dateiübertragungsoptionen von Iperius können Sie Dateien und Ordner unter Beibehaltung ihrer ursprünglichen Struktur an Remote-Ziele kopieren – eine Funktion, die sich ideal für die Aktualisierung von Websites oder Remote-Anwendungen eignet.
In dieser Anleitung erfahren Sie, wie Sie mit Iperius Backup die Aktualisierung einer oder mehrerer Websites (ohne Konfigurationsbeschränkungen) über FTP, FTPS oder SFTP mit nur einem Klick automatisieren. Vergessen Sie manuelle Übertragungen mit FileZilla, WinSCP oder ähnlicher Software und die Notwendigkeit, manuell zu prüfen, welche Dateien geändert wurden. Mit Iperius sparen Sie Zeit und verbessern die Effizienz des Aktualisierungsprozesses. Dank detaillierter Berichte wissen Sie immer genau, welche Dateien übertragen wurden . Darüber hinaus können Sie ein inkrementelles FTP-Backup einrichten , mit der Option zur Synchronisierung , um veraltete Dateien zu entfernen.
Wenn Sie Weblösungen entwickeln , kann Iperius Ihr bester Verbündeter sein. Die Aktualisierung von Websites, Bildbibliotheken für E-Commerce-Portale oder herunterladbaren Dokumenten wird extrem einfach sein.
Sehen wir uns nun an, wie der Upload einer Website konfiguriert wird.
Erstellen Sie zunächst einen neuen Sicherungsvorgang:
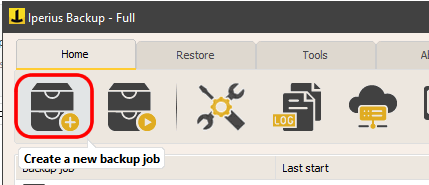
Fügen Sie als Nächstes den Hauptordner der Website zur Liste der Elemente hinzu:
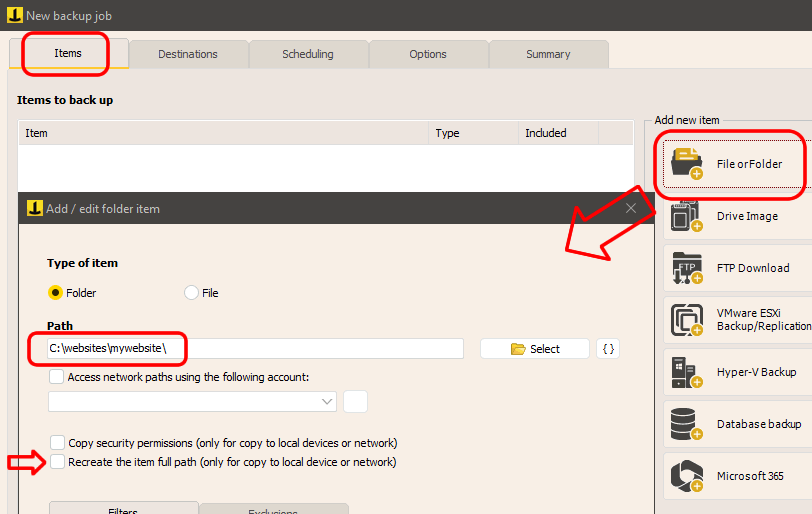
Wichtig: Deaktivieren Sie die Option „Vollständigen Elementpfad neu erstellen …“.
Klicken Sie auf „OK“, um das Element zu speichern, und klicken Sie dann auf „Weiter“, um zum Zielfenster zu gelangen.
Fügen Sie nun ein FTP-Ziel hinzu. Sie können auch ein FTP-Konto hinzufügen, wie in der folgenden Abbildung gezeigt:
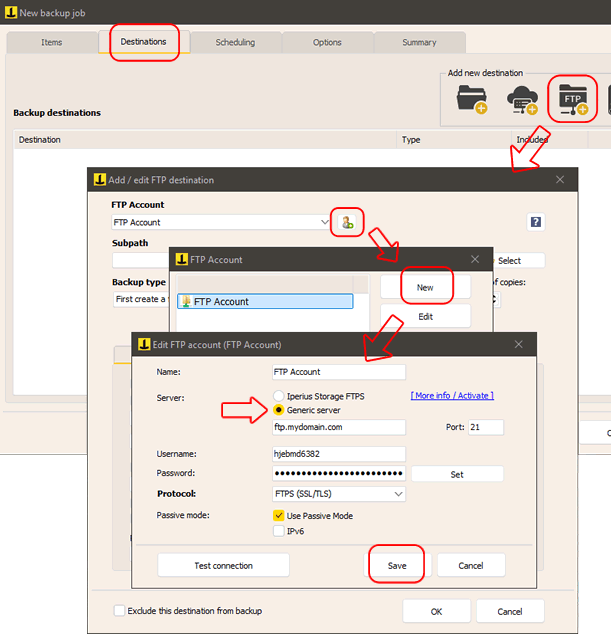
Sobald das Konto für die FTP-Verbindung konfiguriert ist, kehren Sie zum Zielkonfigurationsfenster zurück:
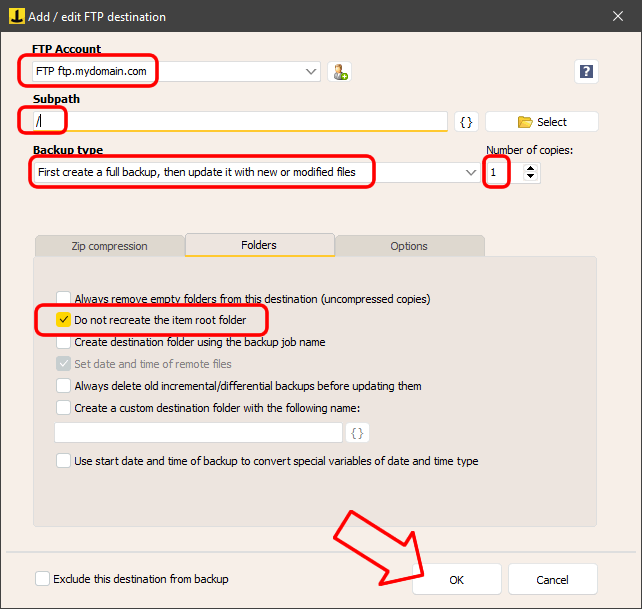
Geben Sie bei Bedarf einen Remote-Unterordner an, der dem Stammverzeichnis der zu aktualisierenden Site entspricht.
Lassen Sie im Feld „ Sicherungstyp “ die Standardoption „Inkrementelle Sicherung, Aktualisierung neuer oder geänderter Dateien“ ausgewählt und legen Sie die Anzahl der Kopien auf 1 fest.
Im Bereich „ Ordner “:
- Deaktivieren Sie die Option „Ordner mit dem Namen des Sicherungsvorgangs erstellen“
- Aktivieren Sie die Option „ Hauptelementordner nicht neu erstellen “.
Um die Übertragungsgeschwindigkeit zu verbessern, wird empfohlen, die Option „ Mehrere Verbindungen verwenden “ im Bereich „Optionen“ aktiviert zu lassen.
Zu den erweiterten Optionen gehört die Synchronisierung , mit der Sie Dateien aus dem FTP-Speicher löschen können, die lokal nicht mehr vorhanden sind. Dies gewährleistet eine perfekte Datensynchronisierung und gibt Speicherplatz frei, der von veralteten Dateien belegt wird. Diese Funktion sollte jedoch mit äußerster Vorsicht verwendet werden , um das versehentliche Löschen wichtiger, lokal nicht vorhandener Dateien zu vermeiden.
In den folgenden Bereichen können Sie erweiterte Optionen, die Planung der Backup-Automatisierung, E-Mail-Benachrichtigungen und die Ausführung externer Skripte vor und nach der Übertragung konfigurieren. Geben Sie im letzten Schritt dem Vorgang einen Namen und speichern Sie ihn mit OK.
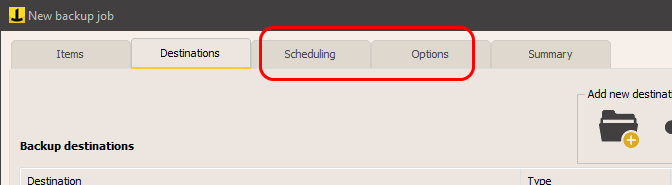
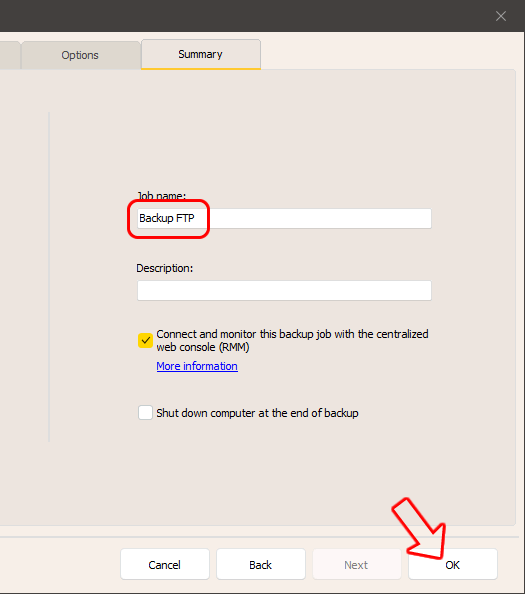
Sobald die Konfiguration gespeichert ist, können Sie das Backup sofort ausführen. Iperius startet den Website-Upload. Anschließend können Sie ein Protokoll überprüfen, um die korrekte Dateiübertragung zu bestätigen.
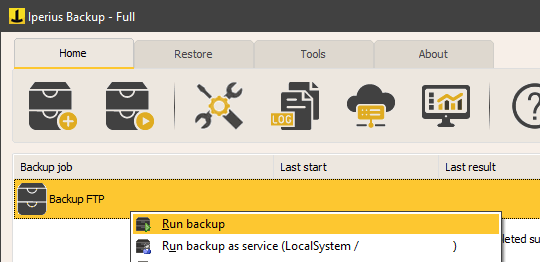
Wie wir in diesem Tutorial gesehen haben, können Sie nach der Konfiguration des Backups problemlos eine oder mehrere Websites aktualisieren oder Dateien mit nur einem Klick auf einen Remote-Server hochladen, ohne dass weitere manuelle Eingriffe erforderlich sind.
Für alle Fragen oder Zweifel zu diesem Tutorial,
Kontaktieren Sie uns