← Alle Tutorials
Erstellen Sie mit Iperius eine USB- oder ISO-Wiederherstellungsdiskette
Mit Iperius können Sie eine Wiederherstellungsdiskette erstellen , um das System zu booten und ein mit Iperius erstelltes Backup (Disk-Image) (im .VHD- oder .VHDX-Format) wiederherzustellen.
Dies ist entweder ein USB-Wiederherstellungslaufwerk oder eine ISO- Datei (die anschließend auf eine CD oder DVD gebrannt werden kann). Das Wiederherstellungsmedium enthält Iperius Recovery Environment® , eine WinPE-basierte Schnittstelle, die beim Systemstart gestartet wird und Ihnen die Bare-Metal-Wiederherstellung eines von Iperius erstellten Disk-Images ermöglicht, auch auf anderer Hardware.
In dieser Anleitung führen wir Sie durch die einfachen Schritte zum Erstellen einer Wiederherstellungsdiskette für Windows 10 oder Windows 11. Das Verfahren gilt jedoch für alle 32-Bit- und 64-Bit-Windows-Betriebssysteme, von Windows 7 bis Windows Server 2025.
Um auf das Fenster zum Erstellen der Wiederherstellungsdiskette zuzugreifen, klicken Sie im Menü „Extras“ auf die hervorgehobene Schaltfläche im Bild unten:
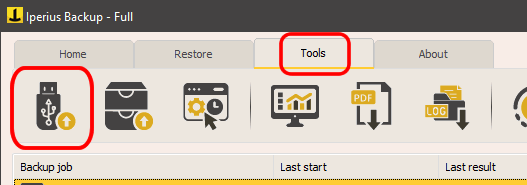
Wählen Sie, wie im folgenden Bild gezeigt, einfach ein paar einfache Optionen aus:
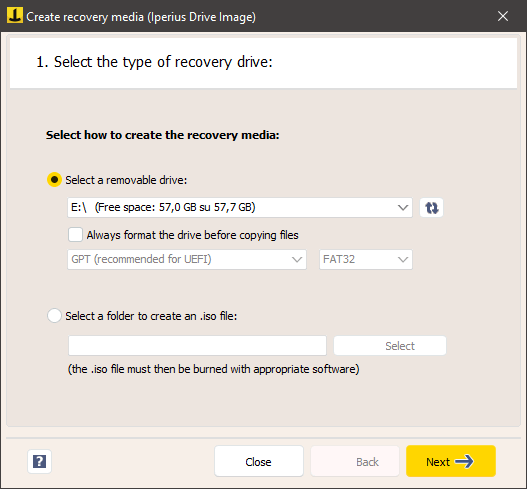
Sie können wählen, wo das Wiederherstellungsmedium erstellt werden soll: in einem bestimmten Ordner oder auf einem Wechseldatenträger. Zusätzlich können Sie den Datenträger entsprechend den Spezifikationen des Computers formatieren, auf dem die Wiederherstellung durchgeführt wird.

Wenn der Computer ein UEFI-BIOS verwendet, empfiehlt sich die GPT-Konvertierung (FAT32 oder NTFS), während bei einem herkömmlichen BIOS MBR bevorzugt wird. Im Zweifelsfall können Sie die Formatierung überspringen und es einfach mit einem leeren USB-Stick versuchen.
Es ist auch möglich, die Partitionstabelle unverändert zu lassen.
Im nächsten Fenster können wir die Art der Wiederherstellungsumgebung auswählen, die wir erstellen möchten. Generell ist es immer besser, die aktuellsten Versionen zu verwenden und ältere Versionen nur dann zu wählen, wenn wir über ältere Hardware verfügen.
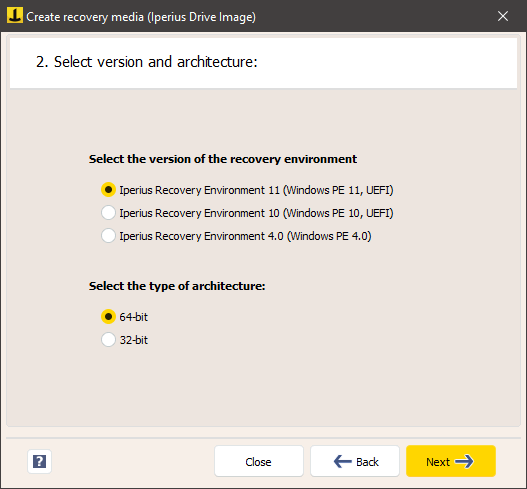
Im nächsten Fenster können wir bei Bedarf zusätzliche Treiber in unsere Wiederherstellungsumgebung einbinden. Zusätzliche Treiber sind beispielsweise erforderlich, wenn wir ein Backup auf einem RAID-Array wiederherstellen müssen. In diesem Fall müssten wir die Treiber vom RAID-Anbieter auswählen.
Nachdem Sie die gewünschten Optionen ausgewählt haben, können Sie mit der Erstellung der Wiederherstellungsdiskette beginnen, indem Sie im letzten Fenster auf die entsprechende Schaltfläche klicken:
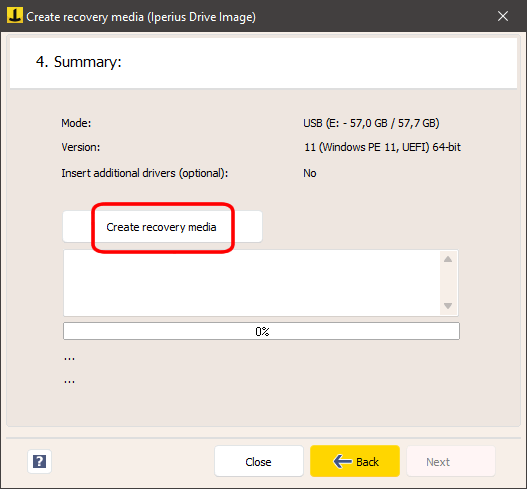
Der Vorgang kann mehrere Minuten dauern, da die erforderlichen Dateien von den Iperius-Servern heruntergeladen , extrahiert und auf das USB-Laufwerk geschrieben werden.
Achtung: Durch diesen Vorgang werden alle Daten auf dem USB-Laufwerk dauerhaft gelöscht. Stellen Sie daher unbedingt sicher, dass keine wichtigen Dateien verloren gehen.
Wenn Sie statt eines USB-Sticks lieber eine Wiederherstellungs-CD erstellen möchten, wählen Sie einfach den Modus zum Generieren einer ISO-Datei, die Sie anschließend mit einer beliebigen Brennsoftware auf CD oder DVD brennen können. Diese Option ist insbesondere auf älterer Hardware nützlich, um das System von einer CD zu booten.
Sobald der Erstellungsprozess des Wiederherstellungsmediums abgeschlossen ist, kann es sofort auf dem Zielcomputer verwendet und mit Iperius Recovery Environment® gestartet werden.
Für alle Fragen oder Zweifel zu diesem Tutorial,
Kontaktieren Sie uns