← Alle Tutorials
Disk-Image-Backup, P2V und Disk-Klonen mit Iperius
Zu den erweiterten Funktionen von Iperius Backup zählen die Funktionen zum Erstellen von Disk-Images und Disk-Klonen , die sich perfekt für die Virtualisierung physischer Maschinen (Physical To Virtual, P2V) eignen.
Disk-Images sind eine äußerst zuverlässige Sicherungsmethode, da es sich dabei um exakte Kopien der Festplatte handelt . Durch die Erfassung des gesamten Zustands einer Festplatte bietet das Festplatten-Image eine vollständige Sicherungslösung für Windows und stellt sicher, dass alle Aspekte des Systems im Falle eines Datenverlusts, einer Beschädigung oder eines Hardwarefehlers genau wiederhergestellt werden können. Die Notfallwiederherstellung erfolgt daher extrem schnell.
Iperius unterstützt auch inkrementelle Disk-Image-Backups . Zu diesem Zweck verwendet Iperius seinen proprietären CBT-Treiber, der alle Änderungen auf Sektorebene der Festplatten verfolgt, und einen dedizierten VSS-Provider, um konsistente „Point-in-Time“-Images des Systems zu erstellen.
In diesem Lernprogramm analysieren wir im Detail, wie Sie diese neuen Optionen nutzen können, um Backup-Laufwerksimages von Workstations und Servern zu erstellen, ganze Festplatten zu klonen oder sogar Windows-Betriebssysteme zu virtualisieren und sie direkt in Hyper-V bootfähig zu machen. Diese Sicherungsmethode ermöglicht eine sofortige Wiederherstellung , da die geklonte Festplatte (.VHD oder .VHDX) zum Systemstart sofort auf einer virtuellen Hyper-V-Maschine bereitgestellt werden kann.
Das Laufwerksimage von Iperius ermöglicht außerdem die Wiederherstellung des Backups auf anderer Hardware , unterstützt RAID-Festplatten und ist mit allen Windows-Betriebssystemen kompatibel (7, 8, 10, Windows 11 , Server 2008/R2, Server 2012/R2, Server 2016, 2019, 2022, Server 2025 ).
Darüber hinaus ist es einfach, eine „Wiederherstellungsdiskette“ auf einem USB-Stick oder eine ISO-Datei zum Brennen zu erstellen . Über eine einfache Schnittstelle können Sie jeden anderen Computer booten und eine Bare-Metal-Wiederherstellung (Disaster Recovery) durchführen, wobei das Disk-Image-Backup auf eine physische Festplatte geschrieben wird.
Now, let’s see how to perform an Iperius Drive Image, saving the Windows 11 system disk to a .VHDX file.
To start, create a new backup job:
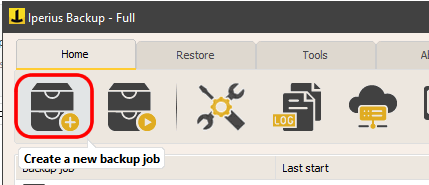
Now add a new item to the backup: the Iperius disk image, as shown in the following image:
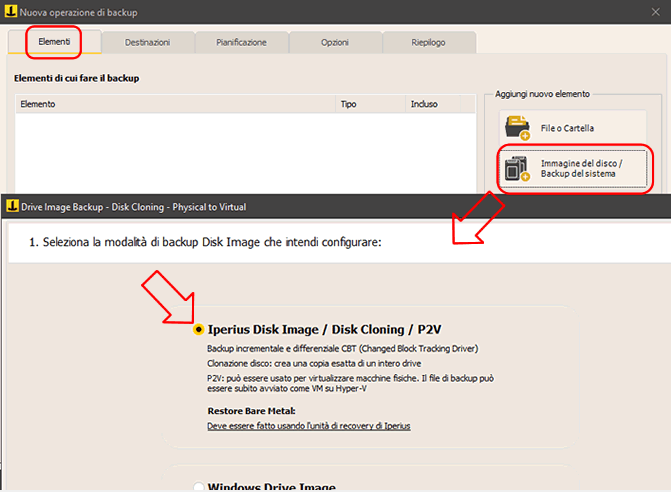
Select the “Iperius Disk Image” mode and click “Next” to select the disks:
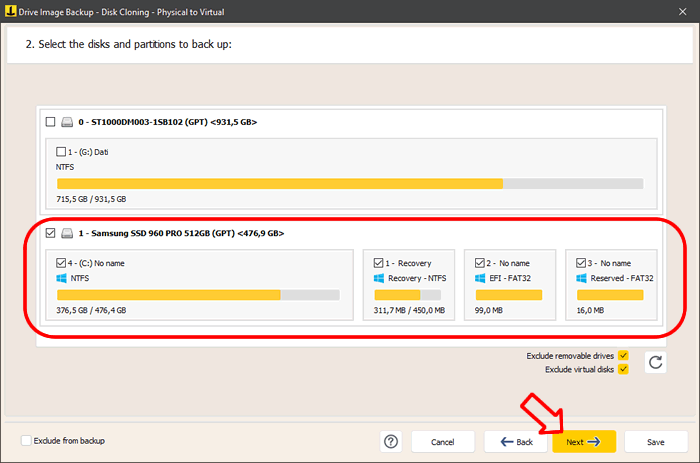
Iperius automatically detects the disk containing the system partitions (identifiable by the Windows icon). By selecting the system disk, such as C:, all related partitions will be automatically included to ensure a consistent system backup that is immediately bootable after a potential restore. The entire disk will be saved to a .VHD or .VHDX file, depending on the version of Windows.
Proceed with configuring the destination folder and the backup type:
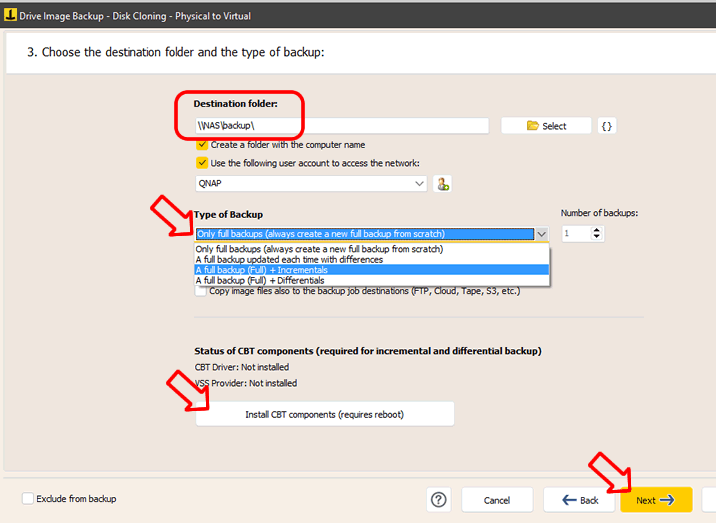
Enter the path of a destination folder in the text field. This destination can also be a network path on a NAS device. In this case, you should also specify an account with the credentials for accessing the network resource.
Available backup types:
- Full backups only: Each run overwrites the previous full backup.
- Full backup updated with differences: After the first Full, the differences are integrated into the same image.
- Full backup + Incrementals: Creation of an initial Full and subsequent incremental copies.
- Full backup + Differentials: Creation of an initial Full and subsequent differential copies.
If you choose an incremental or differential backup, you must install the CBT components. After installation, a system reboot will be required, which can be done later, after finishing the backup configuration.
Additional Destinations
In addition to the primary destination specified in this configuration, which must be on local or LAN network disks, you can make further copies of the disk image backup to various other destinations, including cloud storage services (Amazon S3, Google Drive, Azure Storage, etc.), FTPS or SFTP servers, or LTO tape devices. To do all this automatically, just check the option “Copy image files also to the destinations of the backup operation (FTP, Cloud, Tape, S3, etc.)” and then, in the “Destinations” panel of the backup operation, add the other destinations.
Now that the configuration is complete, you can save the disk image backup item configuration by clicking “Save”:
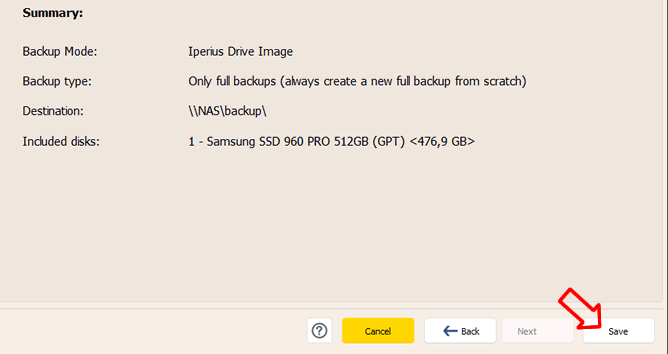
Then, once the backup item has been created, you can proceed with any other configurations, such as possible additional destinations to save the disk image backup to the cloud, automatic backup scheduling, and options like sending email notifications at the end of the backup.
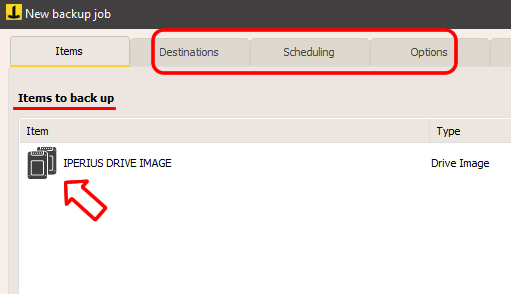
As soon as you have completed creating the backup job, you can run it immediately:
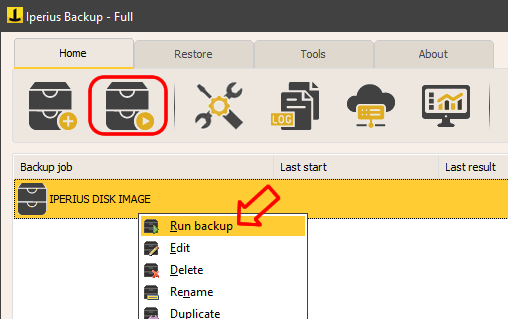
Am Ende der Sicherung finden Sie die VHDX-Dateien der ausgewählten Datenträger im Zielordner. Sie können dort erkundet, als virtuelle Maschinen bereitgestellt oder auf einer neuen Maschine wiederhergestellt werden.
Diese Dateien können einfach durchsucht werden, um einzelne Dateien wiederherzustellen (außer für den Backup-Typ “Ein vollständiges Backup (Full) + Inkrementell” und “Ein vollständiges Backup (Full) + Differenziell”), oder vollständig wiederhergestellt werden, auch auf unterschiedlicher Hardware, mit einem Iperius-Boot-Datenträger und der Iperius Recovery Environment®. Schließlich ist es möglich, ein “Instant-Restore” der Maschine durchzuführen, indem das gesicherte System sofort als Hyper-V-VM gestartet wird, indem die gerade erstellte VHD/VHDX-Datei als Festplatte verwendet wird.
Wiederherstellen einer Disk-Image-Sicherung:
Informationen zum Erstellen einer Wiederherstellungsdiskette finden Sie in diesem Lernprogramm: Erstellen einer Wiederherstellungsdiskette .
Befolgen Sie für die Bare-Metal-Wiederherstellung diese Anleitung: Bare-Metal-Wiederherstellung .
Informationen zum Wiederherstellen einzelner Dateien finden Sie in diesem Lernprogramm: Wiederherstellen einzelner Dateien .
Für alle Fragen oder Zweifel zu diesem Tutorial,
Kontaktieren Sie uns