← Alle Tutorials
Backups mit Iperius Console RMM überwachen – Installation und Konfiguration
Iperius Console ist eine zentrale Plattform, mit der Sie alle mit Iperius Backup erstellten Backups einfach verwalten und überwachen können. Neben der Backup-Steuerung verfügt die Iperius Console auch über wichtige RMM-Funktionen, wie z. B. die Überwachung des Gesundheitszustands von Systemen und ihrer Hardware- und Softwarekonfiguration (CPU, RAM, Festplattenspeicher, Vorhandensein von Antivirus und Firewall usw.). Überwachte Computer können in Arbeitsgruppen mit spezifischen Berechtigungen organisiert werden und der Zugriff auf die Konsole kann mit einer Zwei-Faktor-Authentifizierung (2FA) geschützt werden.
Was Iperius Backup betrifft, können Sie von der Iperius-Konsole aus mit nur wenigen Klicks Backups per Fernzugriff starten und planen. Darüber hinaus haben Sie die Möglichkeit, die Backup-Ergebnisse und das Vorhandensein etwaiger Fehler zu überprüfen.
Schließlich unterstützt Iperius Console den Fernzugriff auf überwachte Computer über Iperius Remote , die Remote-Desktop-Software der Iperius-Suite.
Im Folgenden erklären wir ausführlich die drei grundlegenden Schritte zum Verbinden eines Computers mit der Iperius-Konsole:
1) Installation des Iperius Console Agent , der wesentlichen Komponente für die Kommunikation zwischen der Konsole und den Produkten der Iperius-Suite;
2) Konfigurieren von Iperius Backup-Benachrichtigungen an die Konsole ;
3) Greifen Sie auf die unter https://console.iperius.com verfügbare Weboberfläche zu .
Die Kosten für Lizenzen für die Iperius-Konsole sind äußerst wettbewerbsfähig (ab knapp über 3 € pro Monat für 20 überwachte Computer) und sie können je nach Anzahl der Computer, die Sie überwachen möchten, erworben werden: Iperius-Konsole kaufen .
1 – Installieren des Iperius Console Agent
Stellen Sie vor dem Fortfahren sicher, dass Sie die neueste Version von Iperius Backup installiert haben.
Informationen zu einer Installation auf mehreren Geräten gleichzeitig ( Massenbereitstellung mit GPO) mithilfe des MSI-Setups finden Sie in diesem Abschnitt .
Zur Installation können Sie die Setup-Datei über den unten stehenden Link herunterladen und ausführen, um den Installationsassistenten zu starten ( https://www.iperiusconsole.com/download/SetupIperiusConsoleAgent.exe ) oder den Download und die Installation von Iperius Backup direkt über das Menü „Allgemeine Einstellungen“ unter „RMM-Konsole“, „ Diesen Computer mit der Konsole verbinden “ starten .
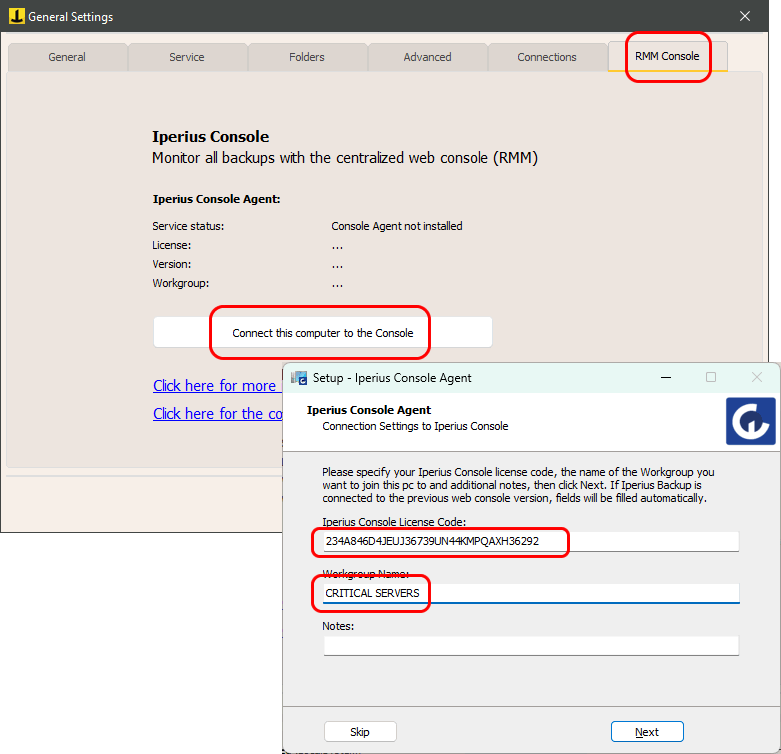
Am Ende der Installationsphase wird ein Abschnitt angezeigt, der die sofortige Konfiguration des Iperius Console Agent ermöglicht, bevor er gestartet wird. Wenn bereits eine Verbindung zwischen Iperius Backup und der Konsole besteht, stellt das Programm automatisch die Daten zum Lizenzcode, der Arbeitsgruppe und den Notizen wieder her, füllt die Konfigurationsfelder aus und beschleunigt die Installation und Konfiguration des Agenten so weit wie möglich.
Nachdem Sie den Lizenzcode und den Arbeitsgruppennamen eingegeben haben, klicken Sie auf „Weiter“, um die Installation abzuschließen (im letzten Fenster ist es ratsam, die Option „Iperius Console Agent starten“ aktiviert zu lassen).
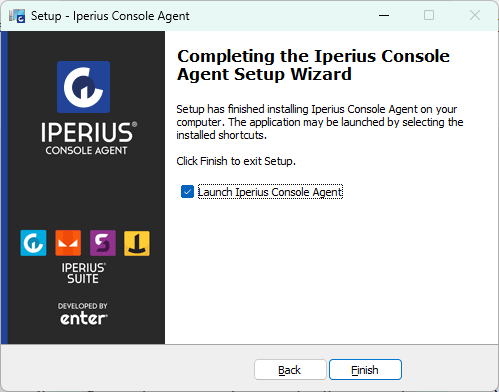
Auf diese Weise wird der Iperius Console Agent sofort gestartet und stellt im Falle einer über das Setup durchgeführten Konfiguration eine direkte Verbindung zur Konsole her. Dabei wird die Meldung über die erfolgreiche Verbindung mit der angegebenen Arbeitsgruppe angezeigt.
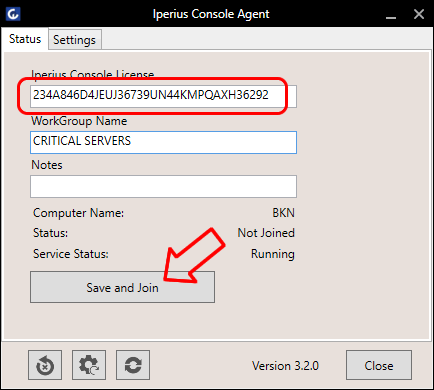
Wenn jedoch im Setup keine Konfiguration vorgenommen wird, zeigt das Programm beim Start die Felder „Iperius Console License“ und „Workgroup Name“ an, die beide leer und bearbeitbar sind, zusätzlich zu den Einträgen „Computer Status“ und „Service Status“, die jeweils den Status „Nicht verbunden“ und „Nicht installiert“ anzeigen. Geben Sie in diesem Fall einfach den Lizenzcode und den Arbeitsgruppennamen in die entsprechenden Textfelder ein und klicken Sie dann auf „ Speichern und verbinden “, um den Computer direkt mit der Iperius-Konsole zu verbinden.
Im Reiter “Einstellungen” des Konsolenagenten können Sie einen möglichen Proxy und weitere Optionen einstellen
Fahren wir nun mit dem nächsten Schritt fort, bei dem es darum geht, Iperius Backup zu aktivieren, um Sicherungsbenachrichtigungen an die Iperius-Konsole zu senden.
2 – Aktivieren von Konsolenbenachrichtigungen in Iperius Backup
Sobald der Konsolenagent installiert, gestartet und mit der Konsole verbunden ist, wählen Sie zum Aktivieren von Benachrichtigungen einfach auf der Registerkarte „Zusammenfassung“ eines Sicherungsauftrags die im Bild unten gezeigte Option aus:
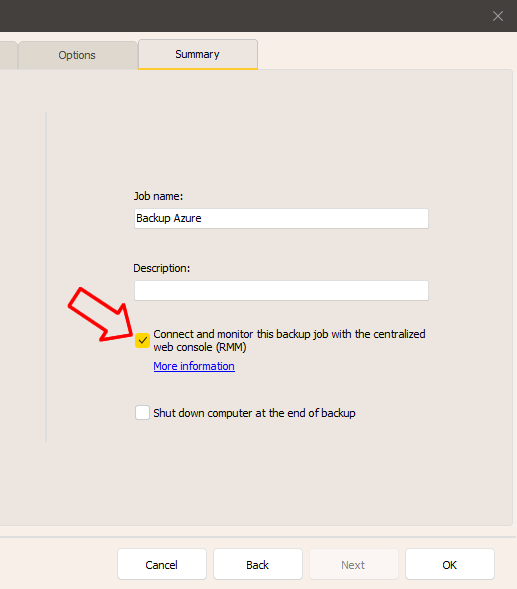
Quando questa opzione è spuntata per una operazione di backup, Iperius comunicherà alla Console tutte le informazioni relative all’esito del backup stesso, ogni volta che questo viene eseguito.
A questo punto passiamo all’ultima fase della nostra guida, ossia l’accesso all’interfaccia web di Iperius Console.
3 – Interfaccia di Iperius Console
Vai su https://console.iperius.com ed effettua il Login, inserendo le credenziali che ti sono state inviate via email al momento dell’acquisto della licenza Iperius Console.
Nell’immagine seguente puoi vedere la dashboard iniziale della Console:
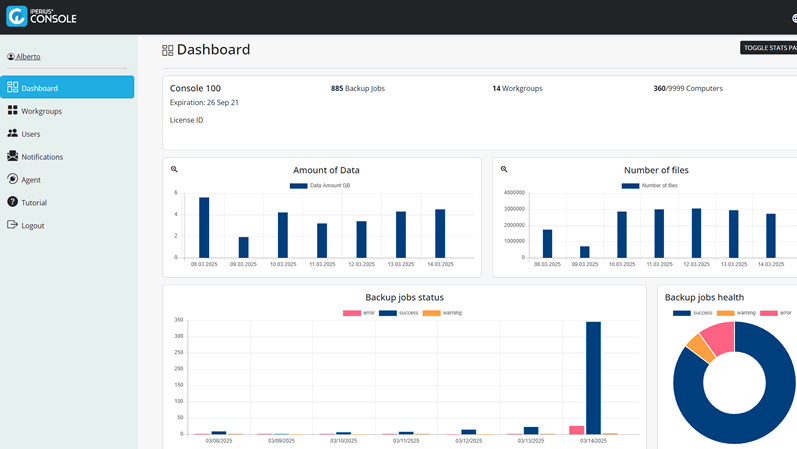
Nella Dashboard è possibile visualizzare le varie statistiche riguardanti i gruppi di lavoro creati (Workgroup) e i PC collegati alla console, nonché la lista degli ultimi backup eseguiti e degli ultimi backup pianificati ma che hanno saltato le regolare esecuzione.
In Workgroups è possibile sfruttare le numerose funzioni di monitoring e controllo remoto di cui Iperius Console dispone, fra cui l’esecuzione di backup e l’aggiornamento di Iperius Backup da remoto, l’esportazione in formato XLS della lista dei backup, l’attivazione delle notifiche push sull’app mobile della Console, degli avvisi relativi ai backup e allo stato di salute dei sistemi, la modifica degli orari di pianificazione dei backup e ovviamente la visualizzazione completa degli esiti di tutti i backup per cui sono attivate le notifiche alla console.
Quando clicchi su un workgroup, vedrai una lista di tutti i computer appartenenti ad esso:
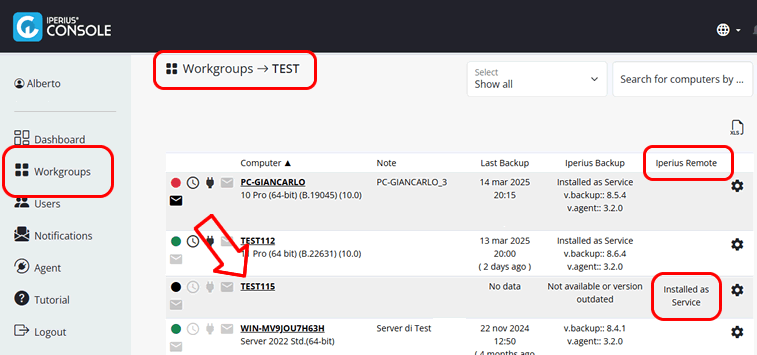
Se clicchi sul nome di un computer, vedrai tutte le informazioni ad esso relative, inclusa la lista di tutte le operazioni di backup in esso configurate.
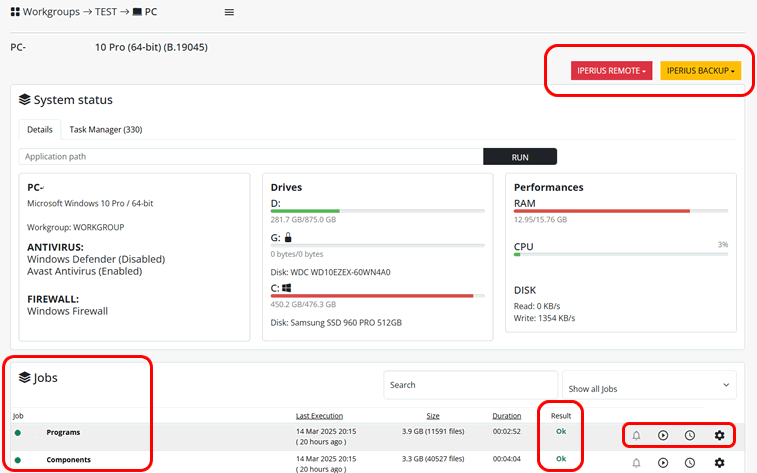
Su ogni computer possiamo effettuare varie operazioni su Iperius Backup mediante l’apposito pulsante (possiamo aggiornare Iperius Backup o il Console Agent da remoto) o accedere in remote desktop al computer monitorato mediante il pulsante “Iperius Remote”.
In basso puoi vedere la lista delle operazioni di backup configurate su quel computer e diverse informazioni ad essere relative, come la data e ora di esecuzione, la dimensione dei dati copiati e il risultato. Per ogni operazione di backup puoi vederne i log, modificarne la pianificazione, eseguirla manualmente o abilitare le notifiche push sull’applicazione mobile.
Nota bene: per poter visualizzare correttamente tutte le informazioni relative ad un computer monitorato e alle sue operazioni di backup, è necessario aver eseguito almeno una volta un backup da quel computer, con relativa notifica alla Console.
Unter „Benutzer“ können Sie verschiedene Benutzertypen bearbeiten oder hinzufügen, die daher über unterschiedliche Berechtigungen verfügen: „Benutzer“ und „Power User“ können nur die Arbeitsgruppen sehen, für die ihnen die Administratoren die Anzeige erlauben; Ein „Power User“ kann im Vergleich zu einem einfachen „Benutzer“ Arbeitsgruppen erstellen (aber nicht löschen), Backups starten und deren Zeitplan ändern, Iperius Backup sowohl für einen einzelnen Computer als auch für alle Computer in einer Arbeitsgruppe aktualisieren und das Setup des Konsolen-Agenten generieren. Administratoren können alle Arbeitsgruppen sehen und beliebige Vorgänge auf der Konsole ausführen.
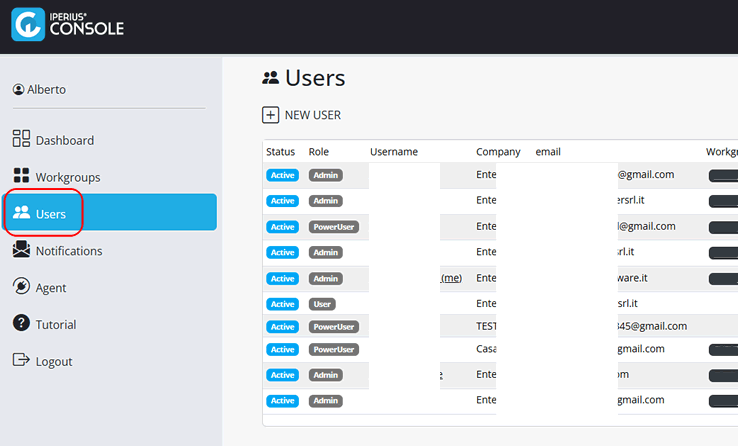
Nachdem Sie einen Benutzer erstellt haben, können Sie die Zwei-Faktor-Authentifizierung (2FA) für den Zugriff auf die Konsole über sein Profil aktivieren. Für ein Höchstmaß an Sicherheit wird immer eine Zwei-Faktor-Authentifizierung empfohlen.
Im Abschnitt „Agent“ können Sie die MSI-Setup- Datei des Console Agent erstellen , um sie auf den verschiedenen zu überwachenden Computern zu installieren. Das MSI-Setup ermöglicht auch die Massenbereitstellung des Konsolenagenten über GPO.
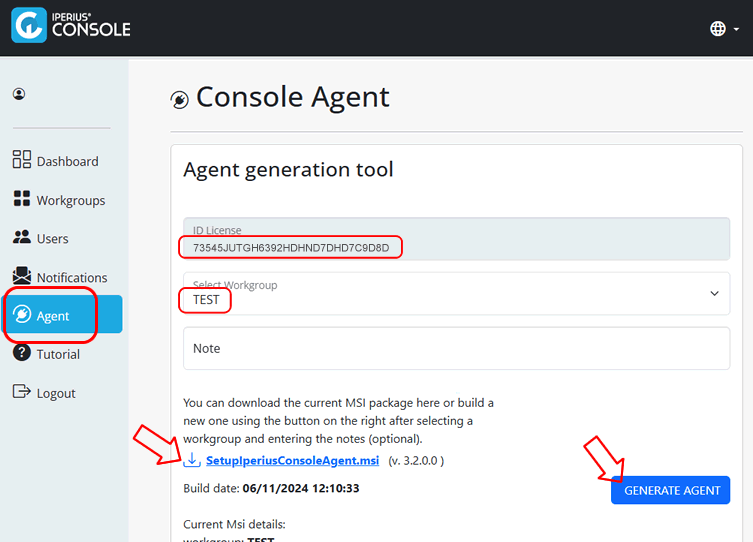
Um das MSI-Setup zu generieren, müssen Sie einen Arbeitsgruppennamen angeben. Der Lizenzcode ist automatisch enthalten. Wenn Sie das MSI-Setup auf einem Computer ausführen, wird der Konsolen-Agent im Hintergrund installiert und gestartet, der dann den Computer mit der Konsole verbindet. Wenn dann auf diesem Computer eine Sicherung durchgeführt wird, werden Informationen über die Sicherung und deren Ergebnis automatisch an die Konsole gesendet.
Unter „Benachrichtigungen“ können Sie eine E-Mail-Adresse angeben, an die die Konsole (wöchentlich) E-Mail-Benachrichtigungen über den Gesundheitszustand der Systeme und die Ergebnisse von Sicherungsvorgängen senden soll.
Für alle Fragen oder Zweifel zu diesem Tutorial,
Kontaktieren Sie uns