← Alle Tutorials
OneDrive-Backup (Download von Microsoft Office 365) mit Iperius
Iperius ist eine der fortschrittlichsten Lösungen zum Sichern von Microsoft 365-Daten. Zu seinen Funktionen gehört der Schutz von Dokumenten und Dateien in Microsoft 365 OneDrive-Konten.
Darüber hinaus unterstützt Iperius auch die E-Mail-Sicherung von Exchange Online in PST-Dateien, SharePoint-Sicherung und Teams-Sicherung.
Microsoft 365 bietet zwar eine Reihe äußerst leistungsstarker Business-Tools, verfügt jedoch nicht über eine wirklich umfassende native Funktion zum Sichern von Office 365- und Exchange Online-E-Mails. Aus diesem Grund ist es wichtig, auf Software wie Iperius zu setzen, die dank einer unbefristeten Lizenz und einem äußerst wettbewerbsfähigen Preis den Schutz einer unbegrenzten Anzahl von Microsoft 365-Konten garantiert und die lokale Speicherung von E-Mails und Dokumenten für alle Benutzer ermöglicht.
Mit Iperius können Sie kontinuierlich inkrementelle und differenzielle Backups durchführen , mit der Möglichkeit einer granularen Wiederherstellung . Backups können an eine unbegrenzte Anzahl von Zielen übertragen werden , einschließlich lokaler NAS- Laufwerke oder Cloud- Dienste . Darüber hinaus können Sie Ihre Daten komprimieren und auf Plattformen wie Google Drive, Amazon S3 , Wasabi, Backblaze, IBM Cloud, Azure Storage und anderen S3-kompatiblen Diensten speichern .
Iperius Backup wird in über 180 Ländern vertrieben und verfügt über mehr als 10 Jahre Erfahrung in der Branche. Das Unternehmen zeichnet sich durch seine Zuverlässigkeit und Sicherheit aus. Seine unbefristete Lizenz und die erschwinglichen Kosten machen es zur idealen Wahl für den Datenschutz von Microsoft 365.
Laden Sie die kostenlose Version von Iperius Backup herunter und entdecken Sie jetzt das Office 365-Backup.
Erstellen Sie zunächst einen neuen Sicherungsauftrag und klicken Sie im ersten Bereich („Elemente“) auf die Schaltfläche „Microsoft 365“ und dann auf „OneDrive-Sicherung hinzufügen“.
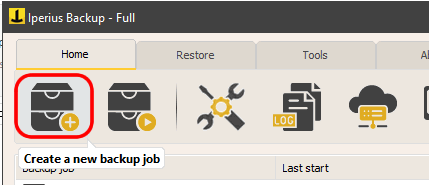
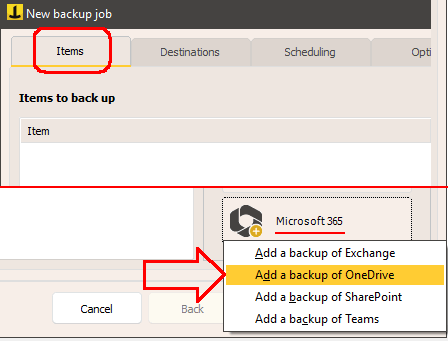
Erstellen eines OneDrive-Kontos
La configurazione del backup su OneDrive è molto semplice. La prima cosa da fare è creare un account ed effettuare l’autenticazione, come mostrato nelle immagini seguenti:
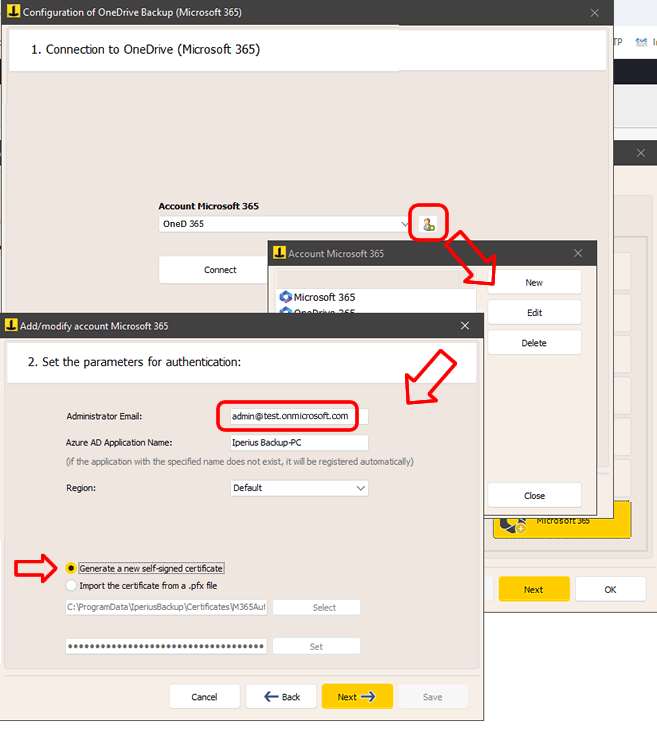
Inserisci l’indirizzo email dell’account amministratore e il nome dell’applicazione Azure AD.
Seleziona la regione della tua organizzazione e scegli di generare un nuovo certificato autofirmato.
Se ne hai uno già generato, puoi selezionarlo (sarà selezionato automaticamente se sei in fase di modifica dell’account).
Clicca “Avanti”. Nel pannello successivo dovrai completare il processo di autenticazione attraverso il sito Microsoft:
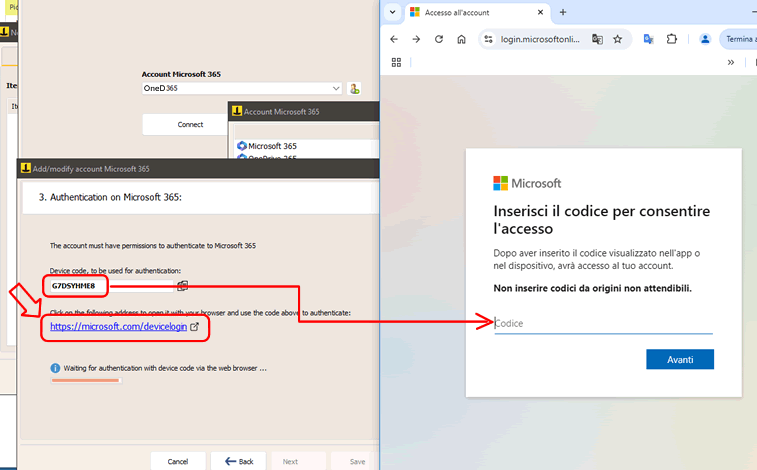
Apri la pagina https://microsoft.com/devicelogin cliccando sull’apposito link, e inserisci il codice (device code) mostrato da Iperius. Procedi quindi con il login sul sito Microsoft, usando il tuo account Microsoft 365, fino alla conferma finale:
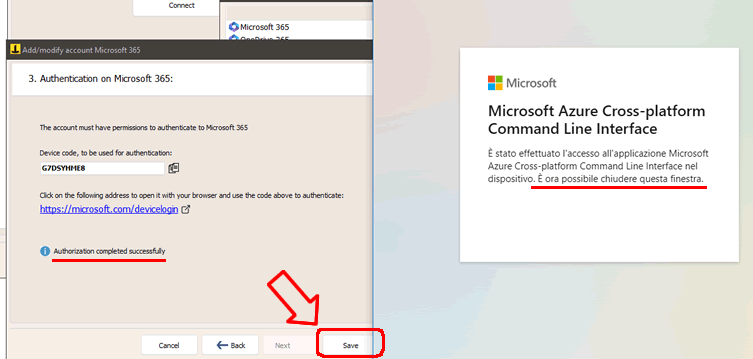
Torna ora alla finestra precedente, clicca sul pulsante “Connetti” e poi su “Avanti”.
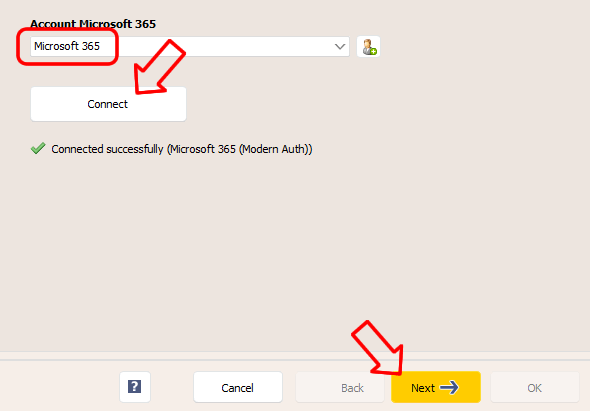
Selezione degli account
Nel pannello successivo puoi selezionare gli account OneDrive di cui eseguire il backup (ovvero il download) e proseguire cliccando su “Avanti”.
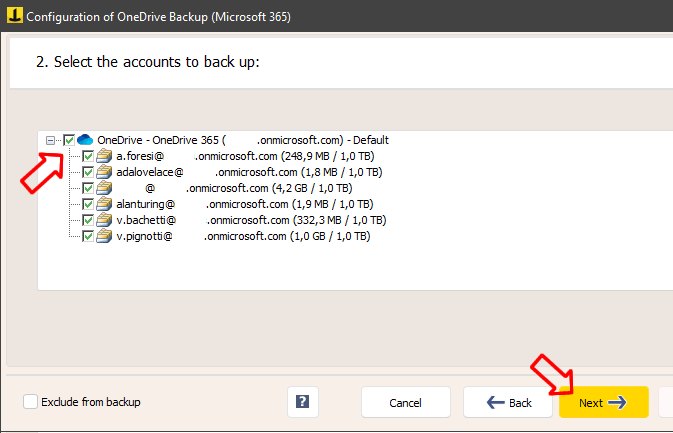
Nel pannello successivo, è necessario specificare alcuni importanti parametri per il backup: il tipo di backup e la cartella di destinazione.
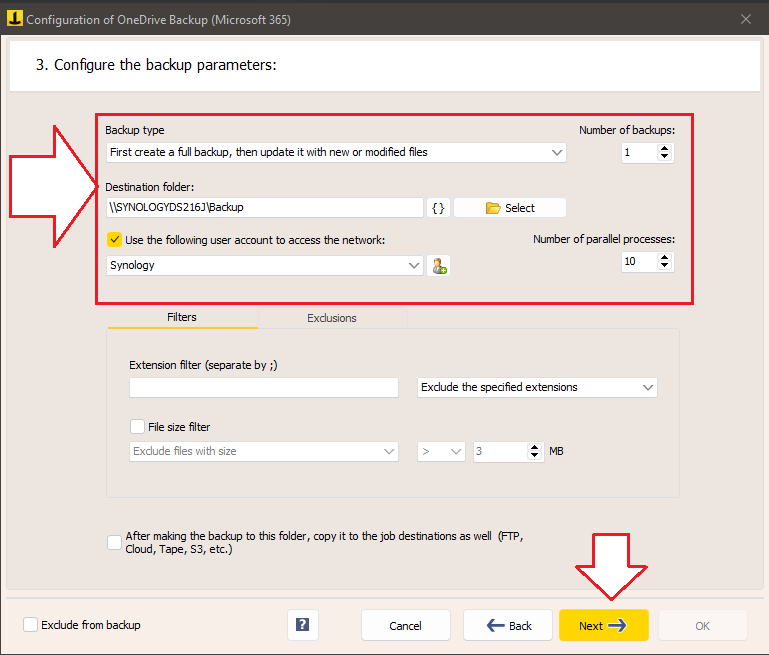
Iperius può eseguire backup completi, incrementali o differenziali, scegliendo anche il numero di copie da conservare.
Scegli la cartella locale o in rete dove verrà effettuato il download.
Si possono poi configurare numerosi filtri, per escludere ad esempio file molto grandi o includere solo file con determinate estensioni.
L’ultima opzione che vediamo nella finestra, ovvero la scelta di copiare gli elementi scaricati nelle destinazioni dell’operazione di backup, serve appunto per creare una ulteriore copia di backup di ciò che viene scaricato. Ad esempio su un NAS o su un servizio cloud come Azure Storage o Amazon S3. Queste ulteriori destinazioni possono essere specificate nel pannello successivo della configurazione dell’operazione di backup (“Destinazioni”).
Configurazione delle destinazioni aggiuntive (opzionale)
Puoi aggiungere una o più destinazioni in cui fare una ulteriore copia degli elementi di Microsoft 365 che sono stati scaricati:
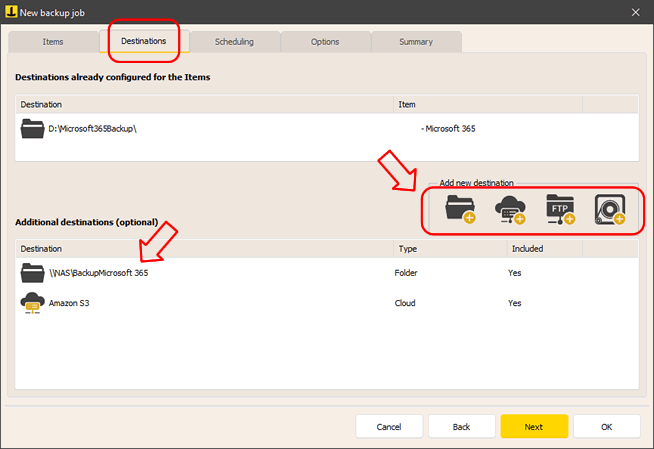
Si possono poi configurare la pianificazione e opzioni aggiuntive come ad esempio le notifiche email alla fine del backup.
Avvio del backup
Una volta configurata l’operazione di backup, la troverai nella lista delle operazioni di backup di Iperius.
Puoi subito avviare il backup facendo click col destro sull’operazione di backup appena configurata e cliccando su “Esegui”.
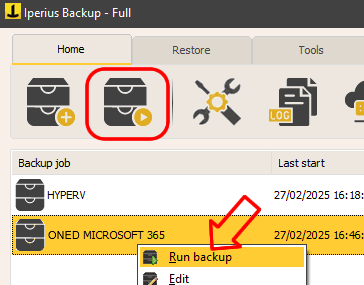
Scopri come eseguire il ripristino di OneDrive (upload) su Microsoft 365
Für alle Fragen oder Zweifel zu diesem Tutorial,
Kontaktieren Sie uns