← Alle Tutorials
Teams (Microsoft 365) Backup mit Iperius
Microsoft Teams ist eines der am häufigsten verwendeten Tools für die Zusammenarbeit am modernen Arbeitsplatz, insbesondere innerhalb der Microsoft Office 365-Suite.
Mit Chat, Meetings, Anrufen und der gemeinsamen Bearbeitung von Office-Dokumenten in Echtzeit erleichtert Teams die Teamarbeit unabhängig vom geografischen Standort der Benutzer.
Für viele Unternehmen stellt es ein Schlüsselelement zur Aufrechterhaltung der Produktivität und Konnektivität in einer zunehmend digitalen und dezentralen Arbeitsumgebung dar.
Da Teams häufig vertrauliche Unternehmensdaten verarbeitet, ist es wichtig, die Sicherheit zu gewährleisten und im Falle einer Störung oder eines Cyberangriffs die Möglichkeit zu haben, Informationen wiederherzustellen.
Aus diesem Grund ist es wichtig, regelmäßig Backups Ihrer Daten durchzuführen.
Iperius Backup ist eine Komplettlösung zum Sichern von Microsoft 365 und Teams . (Iperius unterstützt auch die Sicherung von OneDrive, SharePoint und Exchange Online).
Iperius wird mit einer unbefristeten Lizenz zu einem äußerst wettbewerbsfähigen Preis bereitgestellt , mit der Sie eine unbegrenzte Anzahl von Organisationen und Microsoft 365-Konten sichern können .
Darüber hinaus können Sie mit Iperius kontinuierlich inkrementelle und differenzielle Backups durchführen und so eine granulare Datenwiederherstellung gewährleisten.
Backups können an eine unbegrenzte Anzahl von Zielen übertragen werden , darunter NAS- Geräte und Cloud -Dienste wie Azure Storage, Google Drive oder Amazon S3.
Laden Sie jetzt die kostenlose Version von Iperius Backup herunter und testen Sie Microsoft 365 Backup.
Erstellen eines Teams-Kontos
Erstellen Sie zunächst einen neuen Sicherungsauftrag und klicken Sie im ersten Bereich („Elemente“) auf die Schaltfläche „Microsoft 365“ und dann auf „Team-Sicherung hinzufügen“.
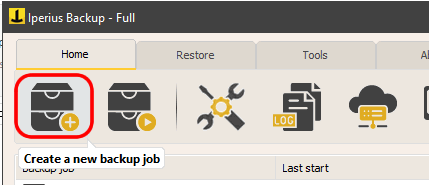
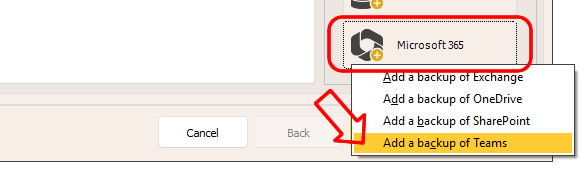
Fügen Sie ein Microsoft 365-Konto hinzu, wie im Bild unten gezeigt:
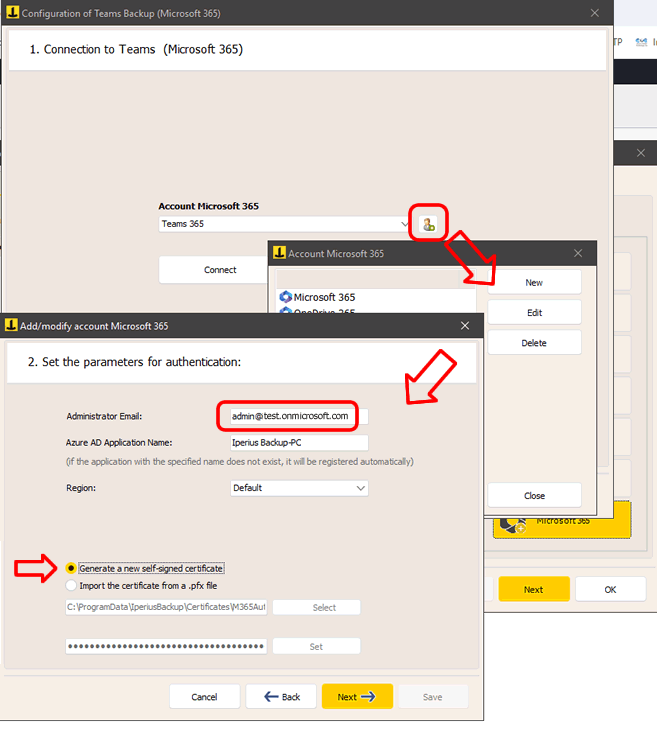
Geben Sie die E-Mail-Adresse des Administratorkontos und den Namen ein, den Sie der Verbindungsanwendung geben möchten, die automatisch in Azure erstellt wird.
Wählen Sie die Region Ihrer Organisation und die Option zum Erstellen eines neuen selbstsignierten Zertifikats aus.
Wenn Sie bereits über ein Zertifikat verfügen, können Sie es auswählen (es wird ausgewählt, wenn wir gerade das Konto bearbeiten).
Klicken Sie auf „Weiter“. Im nächsten Fenster müssen Sie den Authentifizierungsprozess über die Microsoft-Site abschließen:
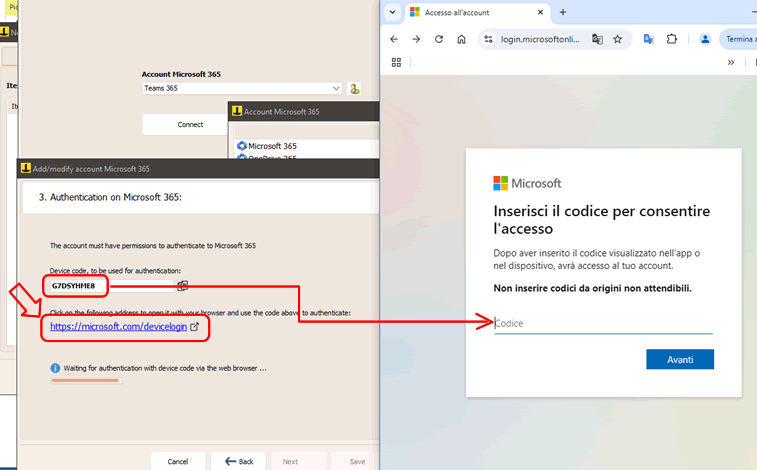
Öffnen Sie die Seite https://microsoft.com/devicelogin, indem Sie auf den entsprechenden Link klicken, und geben Sie den von Iperius angezeigten Code ein. Fahren Sie anschließend mit der Anmeldung auf der Microsoft-Website fort, bis zur endgültigen Bestätigung:
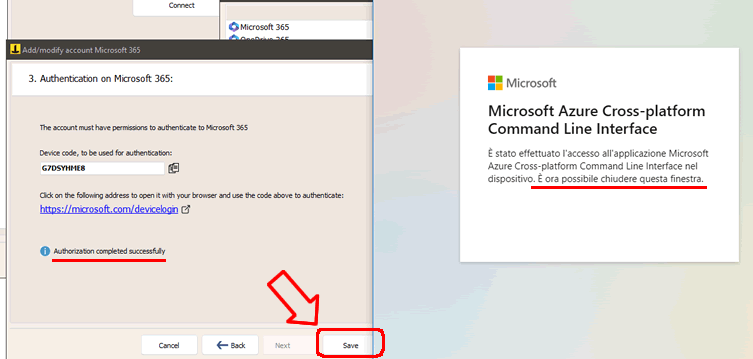
Gehen Sie nun zurück zum vorherigen Fenster, klicken Sie auf die Schaltfläche „Verbinden“ und anschließend auf „Weiter“.
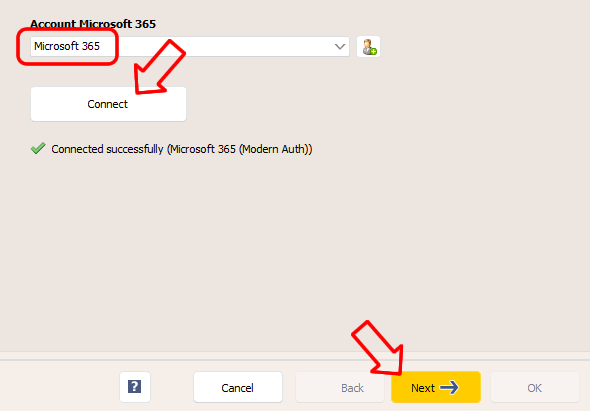
Kontoauswahl
Nach einigen Sekunden wird die Liste der verfügbaren Konten und Teams angezeigt.
Wählen Sie die gewünschten Accounts und Teams aus und fahren Sie mit einem Klick auf „Weiter“ fort.
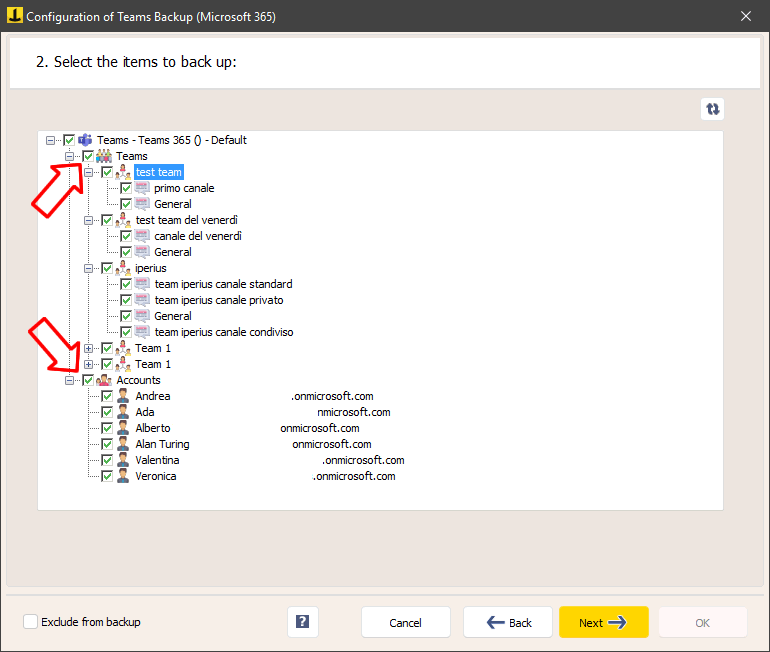
Im nächsten Fenster müssen Sie einige wichtige Parameter für die Sicherung angeben:
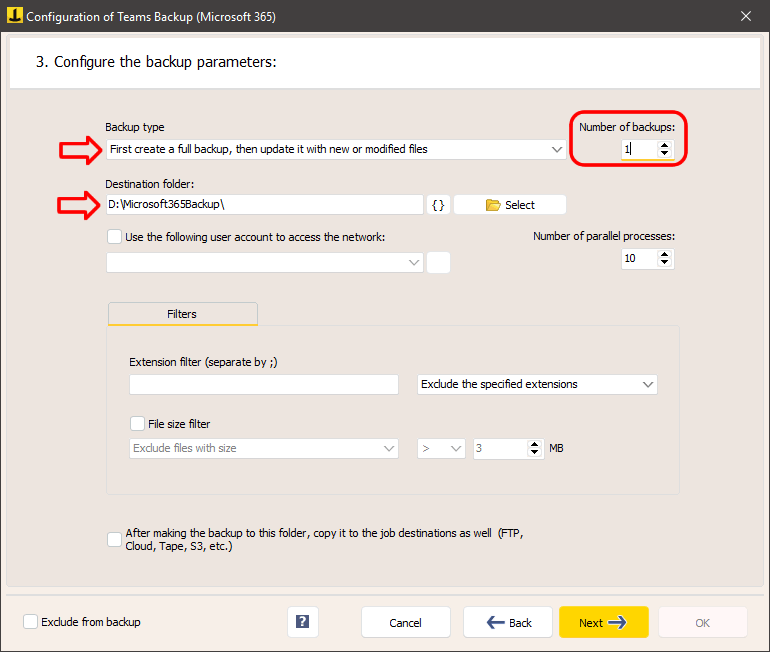
Iperius kann vollständige, inkrementelle oder differenzielle Backups mit einer bestimmten Anzahl aufzubewahrender Kopien durchführen.
Wählen Sie den lokalen Ordner, in dem der Download erfolgen soll.
Das Backup umfasst Chats, Anhänge und Benutzer.
Die letzte Option, die wir im Fenster sehen, nämlich die Auswahl, die heruntergeladenen Elemente an die Ziele des Sicherungsvorgangs zu kopieren, wird verwendet, um eine weitere Sicherungskopie der heruntergeladenen Elemente zu erstellen. Zum Beispiel auf einem NAS oder auf einem Cloud-Dienst wie Azure Storage oder Amazon S3. Diese zusätzlichen Ziele können im nächsten Bereich der Konfiguration des Sicherungsvorgangs („Ziele“) angegeben werden.
Konfigurieren zusätzlicher Ziele (optional)
Sie können ein oder mehrere Ziele hinzufügen, um eine zusätzliche Kopie der heruntergeladenen Microsoft 365-Elemente zu erstellen:
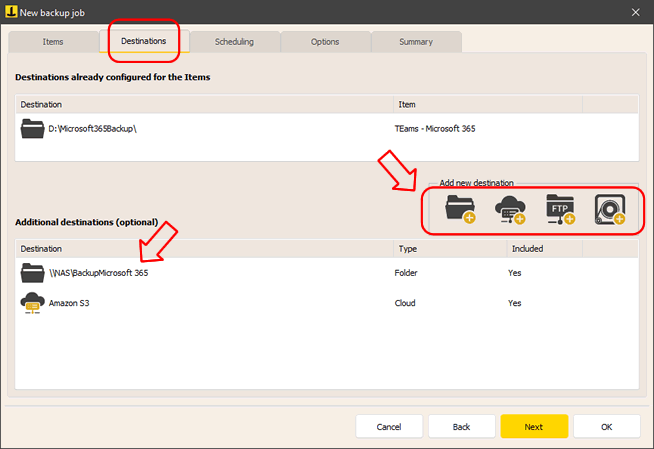
Anschließend können Sie den Zeitplan und zusätzliche Optionen konfigurieren, beispielsweise E-Mail-Benachrichtigungen, wenn die Sicherung abgeschlossen ist.
Starten der Sicherung
Sobald Sie den Sicherungsvorgang konfiguriert haben, finden Sie ihn in der Liste der Iperius-Sicherungsvorgänge.
Um es auszuführen, klicken Sie mit der rechten Maustaste auf das gerade konfigurierte Backup und klicken Sie auf „Ausführen“.
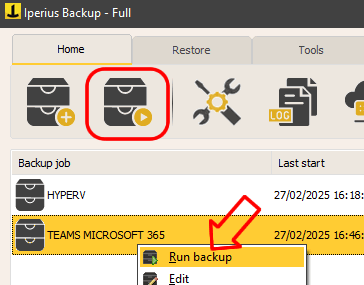
Erfahren Sie, wie Sie Teamdaten wiederherstellen
Für alle Fragen oder Zweifel zu diesem Tutorial,
Kontaktieren Sie uns