← Alle Artikel
BitLocker: wie man die Verschlüsselung von Festplatte, SSD oder Partitionen aktiviert und ein Backup davon erstellt
BitLocker ist eine Festplattenverschlüsselungslösung, die ab Vista in das Microsoft Windows-Betriebssystem integriert ist. Damit können Sie Festplatten, Wechseldatenträger oder Partitionen verschlüsseln, sie mit einem Kennwort schützen und sie für jeden unzugänglich machen, der es nicht kennt. Sie können auch den Schutz für Wechseldatenträger wie USB-Sticks konfigurieren.
Es gibt auch Alternativen von Drittanbietern zur Festplatten- und Partitionsverschlüsselung, wie etwa TrueCrypt oder VeraCrypt (letzteres gilt als der beste Nachfolger des ersteren), die ebenfalls kostenlos sind. Diese Lösungen bieten jedoch nicht die gleiche langfristige Sicherheit und Zuverlässigkeit wie ein integriertes Tool wie BitLocker. BitLocker kann Ihre Daten auch dann schützen, wenn Ihr Computer gestohlen wird, da Dateien auf den Datenträgern ohne das richtige Kennwort nicht gelesen werden können.
Es gibt mehrere Methoden , um BitLocker unter Windows 10 zu aktivieren . Eines davon erfordert ein Motherboard mit einem Chip namens TPM (Trusted Platform Module) Version 1.2 . Dieser Chip dient zur sicheren Speicherung von Sicherheitskennwörtern. Die Sicherheit wird dadurch gewährleistet, dass Passwörter auf einem physischen Gerät gespeichert werden, das von der Festplatte selbst getrennt ist. Trotzdem ist es möglich, BitLocker auch auf Computern ohne TPM v1.2-Chip zu aktivieren, wie wir später sehen werden, obwohl diese Konfiguration möglicherweise weniger sicher ist als die vorherige Lösung.
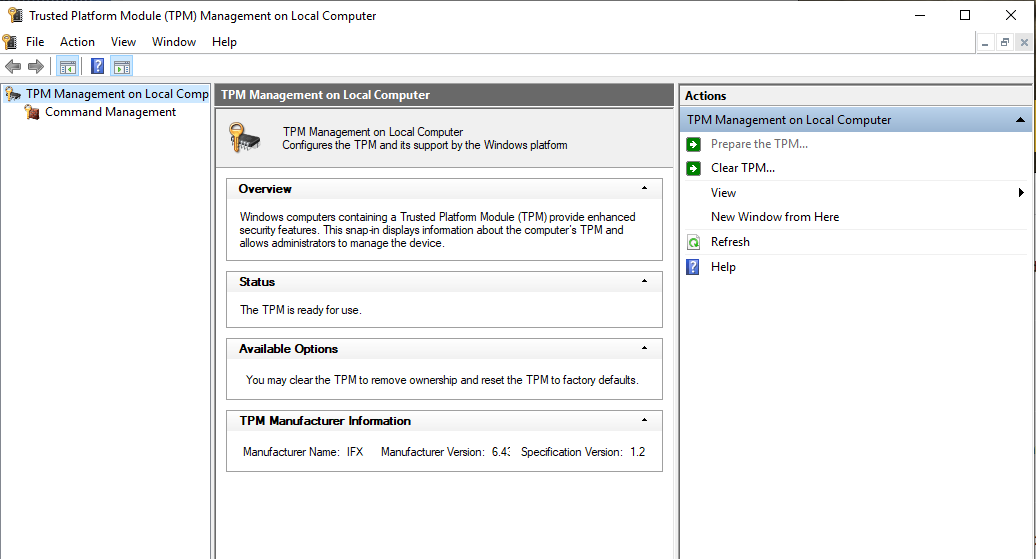
Aktivieren Sie BitLocker, um Daten auf einer Partition zu schützen:
In unserem Beispiel sehen wir, wie BitLocker auf einer Festplatte oder einer Partition davon aktiviert wird, die durch einen Laufwerksbuchstaben gekennzeichnet ist. Das Erstellen einer durch BitLocker geschützten Partition ist zum Schutz bestimmter Dateien oder Anwendungen nützlich. Wir können mit jeder Partitionsverwaltungssoftware eine neue Partition erstellen oder diesen Vorgang auf einer ganzen Festplatte durchführen (es muss eine Datenfestplatte sein und nicht die, auf der das Betriebssystem installiert ist).
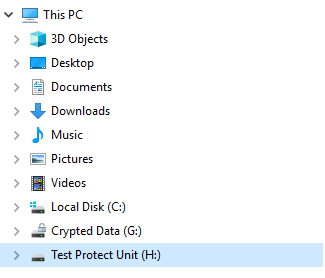
Klicken Sie mit der rechten Maustaste auf das neue Laufwerk und klicken Sie auf „BitLocker aktivieren“. Es erscheint ein Fenster, in dem Sie die Schutzmethode auswählen können. In unserem Fall haben wir die Option „Passwort“ gewählt:
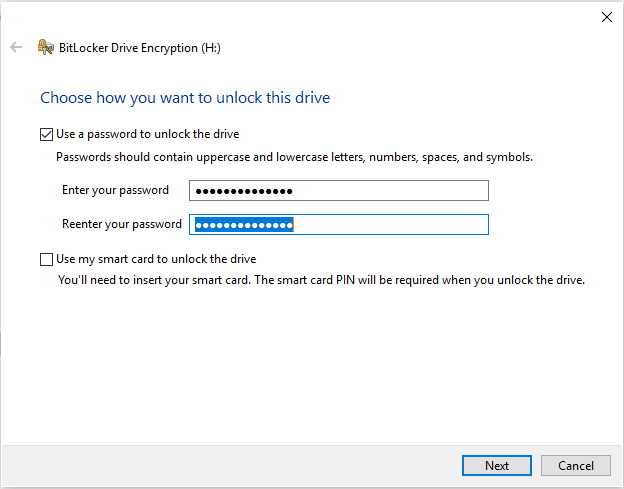
Nachdem Sie Ihr Kennwort festgelegt und auf „Weiter“ geklickt haben, werden Sie von BitLocker aufgefordert, eine Methode zur Kennwortwiederherstellung auszuwählen.
Zu den Wiederherstellungs-/Rettungsoptionen gehören:
- Microsoft-Konto;
- USB-Stick;
- Datei;
- Drücken;
In unserem Fall haben wir uns entschieden, den Wiederherstellungsschlüssel in einer Datei zu speichern. Aus Sicherheitsgründen sollte die Datei auf ein externes Gerät verschoben werden.
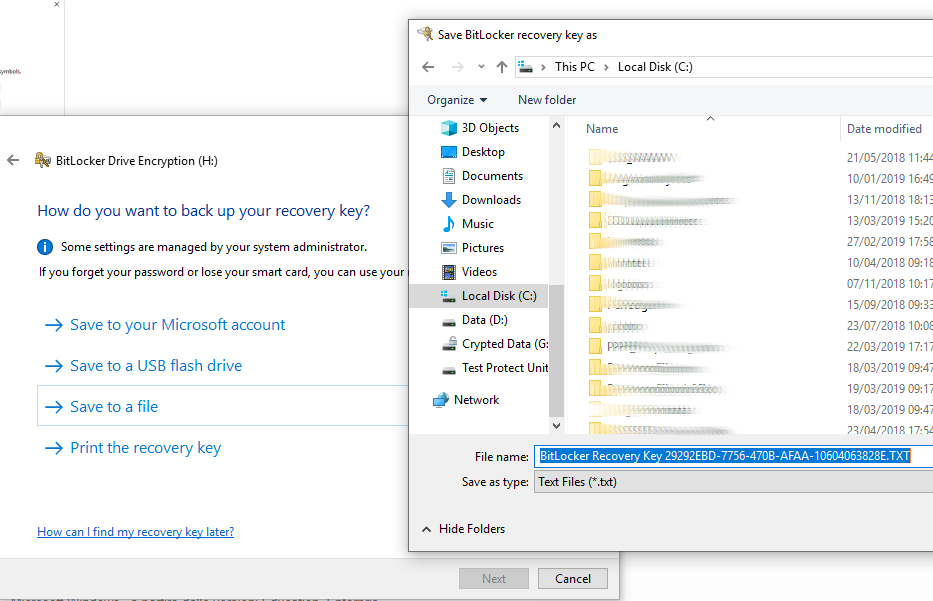
An diesem Punkt fragt BitLocker, ob das gesamte Laufwerk oder nur die Daten geschützt werden sollen. Wir entscheiden uns für die Verschlüsselung der gesamten Festplatte.
Als Verschlüsselungsart wählen wir ebenfalls „Neue Verschlüsselung“, klicken anschließend auf „Weiter“ und anschließend auf „Verschlüsselung starten“. BitLocker startet den Festplattenverschlüsselungsprozess.
Wenn Sie sich für die Verschlüsselung der gesamten Festplatte entscheiden, dauert der Vorgang länger.
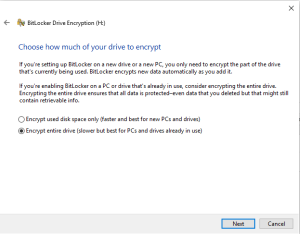
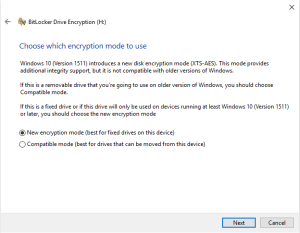
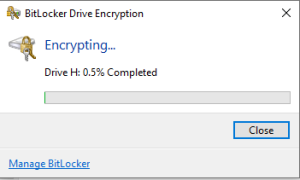
Wenn die Verschlüsselung abgeschlossen ist, weist das Laufwerkssymbol ein gelbes Vorhängeschloss auf, was darauf hinweist, dass die Festplatte vor der Verwendung entsperrt werden muss.
Zum Entsperren klicken Sie einfach auf das Laufwerk und geben Sie das erforderliche Passwort ein.
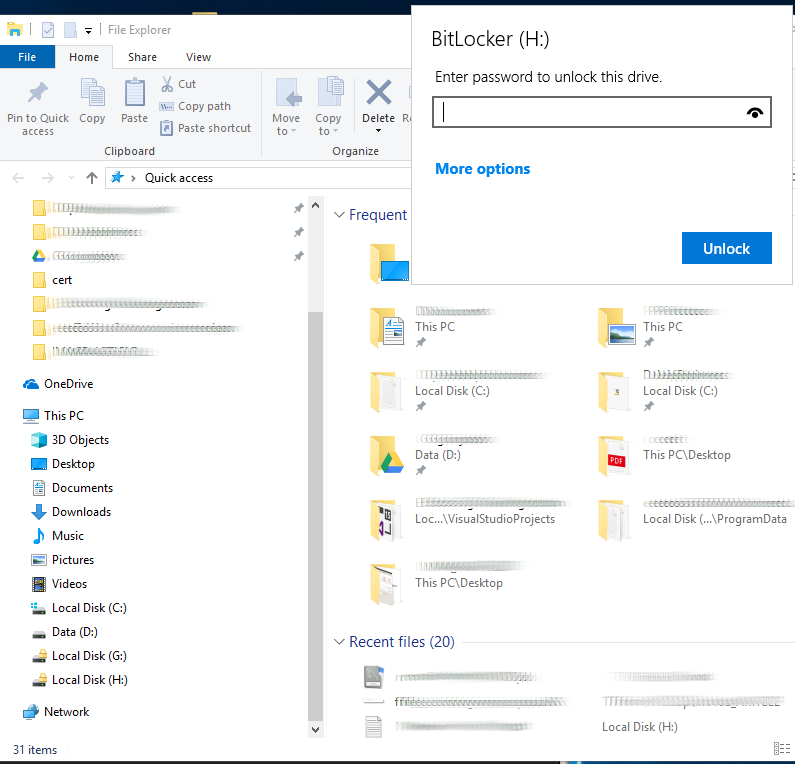
Verwenden von BitLocker auf Computern ohne TPM-Chip
Um BitLocker auf Computern ohne TPM-Chip zu verwenden, müssen Sie einige Systemeinstellungen ändern. Bei dieser Konfiguration erfolgt der Schutz auf Softwareebene und ist daher weniger sicher als der Hardwareschutz, den der TPM-Chip bietet.
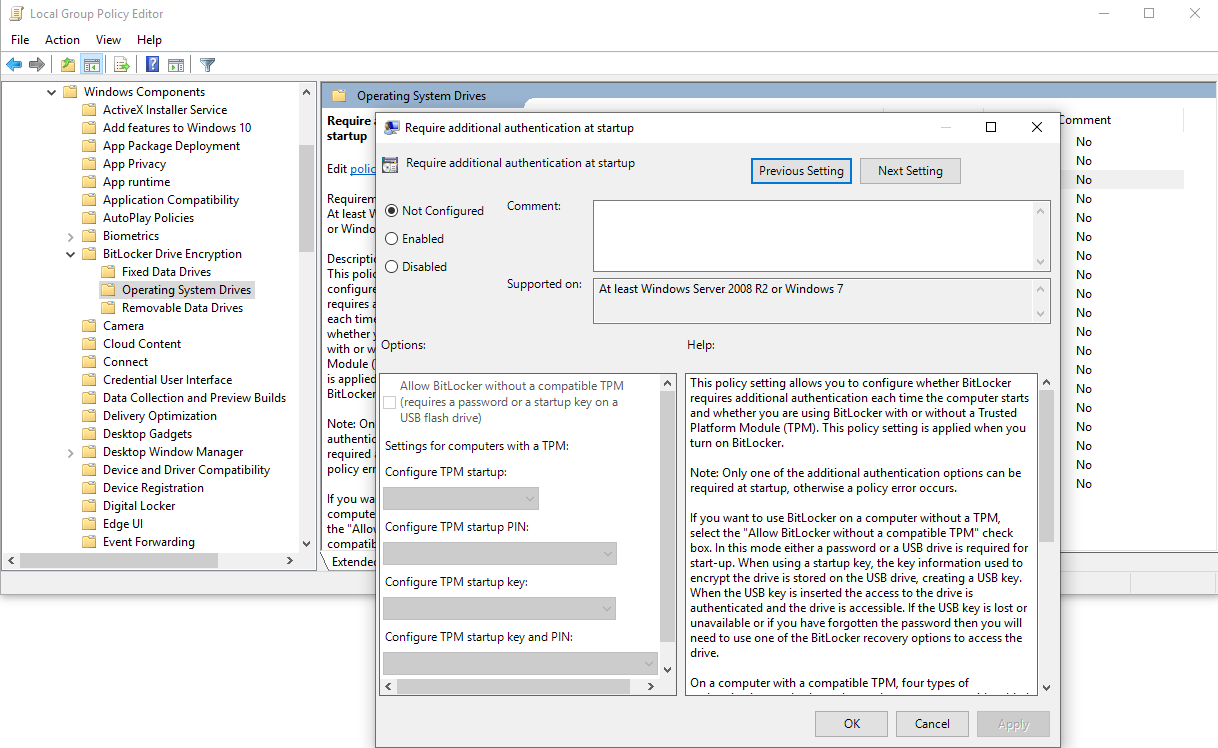
Wenn Sie den Schutz aktivieren und die Option „BitLocker ohne kompatibles TPM zulassen“ auswählen, können Sie ein Anmeldekennwort festlegen oder Ihre Anmeldeinformationen auf einem USB-Stick speichern. Der Zugriff auf die Daten ist nur durch Eingabe des Passworts oder des USB-Sticks beim Starten des PCs möglich.
Die Verwendung von BitLocker zum Verschlüsseln von Festplatten oder Partitionen wird dringend empfohlen, um vertrauliche Daten zu schützen, sowohl aus DSGVO-Sicht als auch um den Diebstahl vertraulicher Informationen zu verhindern.
Anwendungsbeispiele:
Schützen Sie Remote Desktop Connection Manager (RDCMan)-Daten mit BitLocker
Remote Desktop Connection Manager ist eine kostenlose, von Microsoft entwickelte Anwendung, die für Netzwerkadministratoren sehr nützlich ist und die Verwaltung mehrerer Remoteverbindungen über eine einzige Schnittstelle ermöglicht.
Mit RDCMan können Sie Servergruppen und deren Anmeldeinformationen speichern. Die Dateien mit den Anmeldeinformationen werden jedoch auf der Festplatte gespeichert, und da RDCMan kein „Master-Passwort“ unterstützt, könnte ein Angreifer mit Zugriff auf den Computer durch einfaches Öffnen von RDCMan problemlos eine Verbindung zu anderen Servern herstellen. Die Verwendung von BitLocker zum Schutz des Laufwerks, auf dem RDCMan-Dateien gespeichert sind, ist eine hervorragende Möglichkeit, unbefugten Zugriff zu verhindern. Dies ist der Fehler, der auftritt, wenn RDCMan versucht, auf BitLocker-geschützte Dateien zuzugreifen:
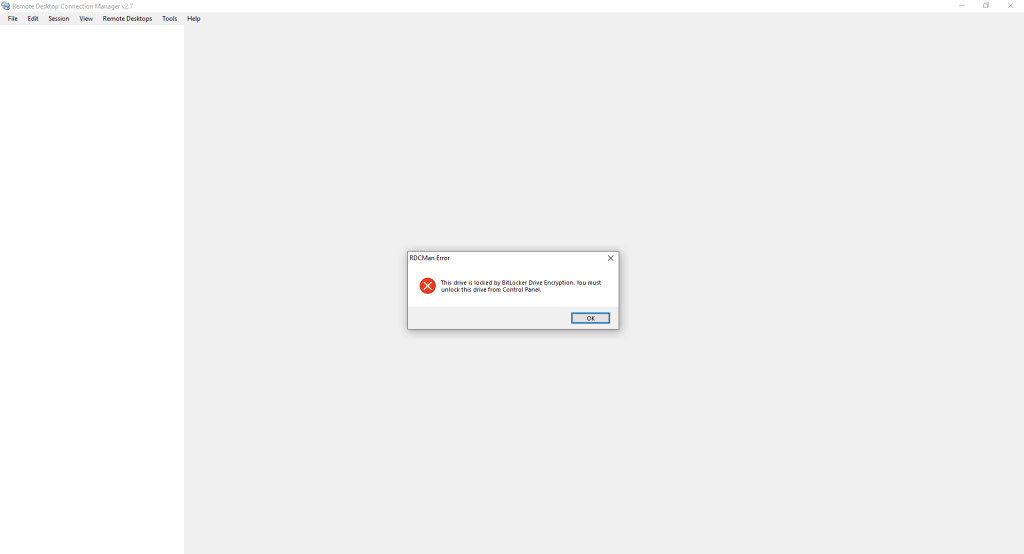
Verwenden von Iperius zum Sichern von Ordnern von BitLocker-geschützten Datenträgern:
Der BitLocker-Schutz verhindert außerdem den Zugriff durch Backup-Software wie Iperius Backup, wenn diese versucht, Dateien von einer verschlüsselten Festplatte zu kopieren. Wenn der Schutz nicht deaktiviert ist, gibt Iperius einen Fehler in den Protokollen zurück:
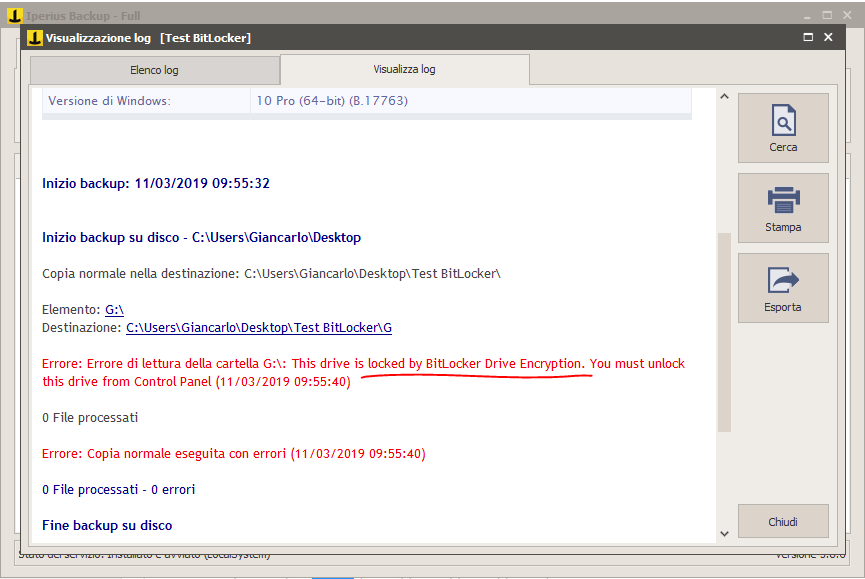
Durch das Entsperren des Laufwerks wird die Sicherung erfolgreich abgeschlossen, bei automatischen Sicherungen müssen Sie jedoch manuell eingreifen. Eine Lösung besteht darin, vor der Sicherung ein Skript auszuführen , das die Festplatte entsperrt:
manage-bde -unlock D: -RecoveryPassword LA-TUA-RECOVERY-KEY
Anschließend können Sie ein Skript erstellen, um das Laufwerk nach der Sicherung zu sperren:
manage-bde -lock D:
Es ist jedoch klar, dass es nicht sicher ist, ein eindeutiges Passwort in einem Skript zu hinterlassen. Eine bessere Option ist die Verwendung des Drive Image-Modus.
Laufwerk-Image-Backup mit Iperius für ein BitLocker-geschütztes Laufwerk:
Bei einer Laufwerksimagesicherung mit Iperius ist die Sicherung erfolgreich, unabhängig davon, ob das Laufwerk gesperrt oder entsperrt ist. Wenn Sie das „.vhdx“-Image mounten, wird die Festplatte mit aktiver Verschlüsselung wiederhergestellt, wenn sie gesperrt war, bzw. mit entsperrter Verschlüsselung, wenn sie ursprünglich entsperrt war:
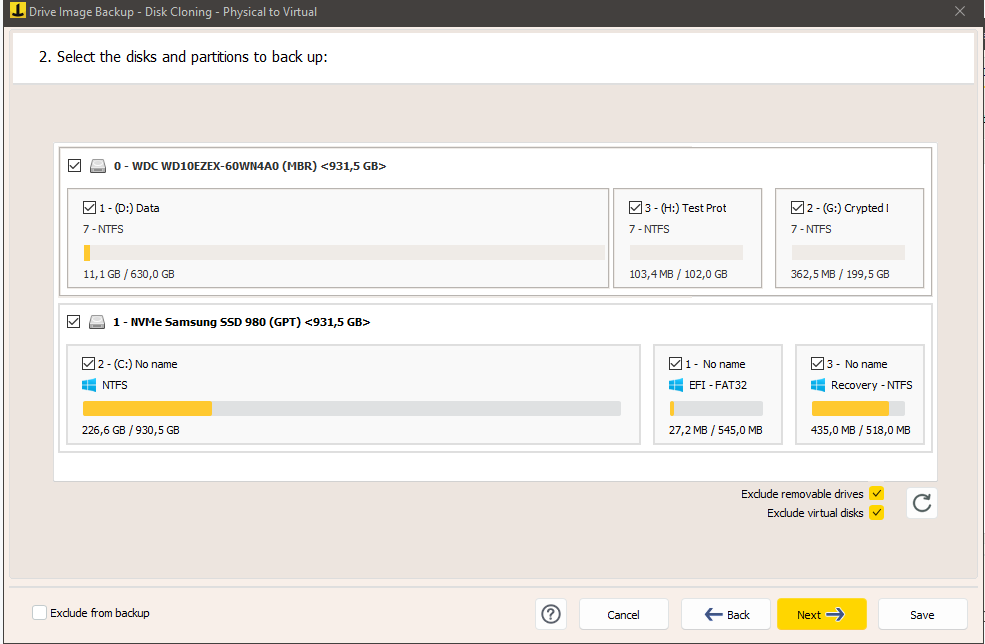
Iperius ist daher eine hervorragende Software zum Klonen von mit BitLocker geschützten Festplatten oder SSDs . Außerdem können Sie damit eine verschlüsselte Festplatte wiederherstellen (folgen Sie der entsprechenden Anleitung ).
Siehe auch: Drive Image Backup, P2V und Disk Cloning mit Iperius
Auch wenn Sie eine Windows Drive Image-Sicherung durchführen (kompatibel mit Windows Backup über wbadmin), wird die Festplatte nicht verschlüsselt. Sie können die Sicherheit jedoch gewährleisten, indem Sie das VHDX-Image an einem verschlüsselten oder anderweitig durch Authentifizierung geschützten Ort speichern.
Bei Fragen oder Zweifeln zu diesem Artikel,
Kontaktieren Sie uns