← Alle Artikel
Festplatten-Klonsoftware: Klonen Sie Ihre HDD auf eine SSD mit Iperius Backup
Einführung: Warum Ihre Festplatte klonen?
Das Klonen einer Festplatte ist ein wesentlicher Vorgang für jeden, der sein System ohne Komplikationen auf ein neues Medium migrieren möchte . Egal, ob Sie eine Festplatte (HDD) durch eine ultraschnelle SSD ersetzen, einen drohenden Ausfall verhindern oder einfach eine Konfiguration duplizieren müssen: Durch das Klonen wird sichergestellt, dass Sie auf der neuen Festplatte ein identisches System vorfinden. Anstatt Windows, Programme und Dateien einzeln neu zu installieren, kopiert eine gute Software zum Klonen von Festplatten alles originalgetreu mit nur wenigen Klicks. Das spart wertvolle Zeit und vermeidet Fehler.
In diesem Artikel erfahren Sie, warum das Klonen einer Festplatte (insbesondere dank SSDs) heutzutage so sinnvoll ist, was Klonsoftware ist und wie sie funktioniert.
Sind Sie bereit, Ihren PC auf eine SSD aufzurüsten oder Ihre Daten auf einem neuen Laufwerk zu sichern? Folgen Sie der Anleitung!
1. Warum sollte man heute eine Festplatte klonen?
Das Klonen einer Festplatte ist nicht länger eine Tätigkeit, die Experten vorbehalten ist: Es ist zu einer gängigen Vorgehensweise geworden, um Ihre Computerhardware zu optimieren und zu schützen. Hier sind die Hauptgründe, warum das Klonen einer Festplatte heute so relevant ist:
- Upgrade von einer langsamen Festplatte auf eine leistungsstarke SSD : Der Hauptgrund ist das Upgrade auf eine SSD. Moderne SSDs bieten um ein Vielfaches höhere Lese-/Schreibgeschwindigkeiten als herkömmliche Festplatten. Beispielsweise kann eine SATA-SSD drei- oder viermal schneller sein als eine HDD und eine NVMe-SSD bis zu zehnmal oder sogar noch schneller . Durch das Klonen Ihrer Festplatte auf eine SSD bleibt Ihr System intakt und Sie profitieren von blitzschnellen Startvorgängen, sofortigem Laden von Anwendungen und einem insgesamt reaktionsschnelleren System. Dies ist der schnellste Weg, die Leistung eines vorhandenen PCs zu verbessern.
- Verhindern Sie Ausfälle und schützen Sie Daten : Jede mechanische Festplatte nutzt sich irgendwann ab und es besteht die Gefahr eines Ausfalls (ungewöhnliche Geräusche, fehlerhafte Sektoren usw.). Wer auf die Störung wartet, riskiert den Verlust wertvoller Daten. Durch das Klonen Ihrer Festplatte auf eine andere (beispielsweise auf eine neue SSD oder eine neuere HDD) können Sie ein vollständiges Backup erstellen . Wenn die Originalfestplatte abstürzt, booten Sie einfach von der geklonten Festplatte, um den Betrieb ohne Unterbrechung fortzusetzen. Es handelt sich um eine Garantie gegen Ausfälle, die langwierige Wiederherstellungsvorgänge oder Notfallneuinstallationen vermeidet.
- Schnelle Migration auf eine Festplatte mit größerer Kapazität : Ihre Anforderungen entwickeln sich weiter und Ihre aktuelle Festplatte ist voll ausgelastet? Das Klonen ist ideal, um Festplatten auszutauschen, ohne von vorne beginnen zu müssen . Indem Sie Ihre alte Festplatte auf eine neue, größere klonen, behalten Sie Ihr System, Ihre Software und Ihre Einstellungen. Jetzt muss nur noch die Partition erweitert werden, um den zusätzlichen Platz zu nutzen. Diese „transparente“ Migration erspart Ihnen den Zeitaufwand einer kompletten Neuinstallation.
- Duplizieren einer identischen Konfiguration : Im professionellen Kontext kann das Klonen einer Festplatte dazu verwendet werden, dieselbe Umgebung auf mehrere Maschinen zu verteilen . Anstatt jede Arbeitsstation manuell zu konfigurieren, richten Sie ein Vorlagensystem ein und klonen es auf die anderen Computer (und passen bei Bedarf die Lizenzen an). Dies gewährleistet eine konsistente Einrichtung und spart IT-Teams wertvolle Zeit. Ebenso können fortgeschrittene Benutzer ihr System vor einer größeren Änderung (Hardwareänderung, größeres Upgrade) klonen, um im Problemfall ein Rollback durchführen zu können.
Kurz gesagt: Das Klonen einer Festplatte auf eine SSD oder eine andere Festplatte ist jetzt ein einfacher Vorgang, der eine sofortige Leistungsverbesserung, höhere Datensicherheit und großen Komfort bei Migrationen oder Bereitstellungen mit sich bringt.
2. Was ist eine Software zum Klonen von Festplatten und wie funktioniert sie?
Eine Software zum Klonen von Festplatten ist ein Programm, mit dem der gesamte Inhalt einer Festplatte auf ein anderes Medium kopiert werden kann . Im Gegensatz zum einfachen Kopieren und Einfügen von Dateien wird beim Klonen die gesamte Quellfestplatte Stück für Stück reproduziert: das Betriebssystem, Anwendungen, Dokumente, aber auch die Festplattenstruktur (Partitionen, Bootsektor, versteckte Daten usw.). Das Ergebnis ist eine echte Kopie oder ein „Image“ der Originalfestplatte, das sofort zum Booten des geklonten Systems verwendet werden kann.
Wie funktioniert das Klonen? Es gibt zwei Hauptmethoden :
- Direktes Klonen von Festplatte zu Festplatte : Die Software kopiert die Quellfestplatte direkt auf die Zielfestplatte. Beide Festplatten müssen gleichzeitig mit dem Computer verbunden sein. Sie schließen beispielsweise zusätzlich zur Originalfestplatte eine leere SSD an und beginnen dann mit dem Klonen von einer auf die andere. Letztendlich enthält die SSD genau dieselben Daten wie die alte HDD. Es bleibt nur noch, die Festplatte im Computer physisch auszutauschen.
- Klonen per Disk-Image (Image-Datei) : Bei dieser Methode wird zunächst eine Image-Datei erstellt, die den gesamten Inhalt der Quellfestplatte enthält (oft in einem speziellen Format, z. B. .vhd, .vhdx oder .iso). Diese Datei dient als Zwischendatei und kann auf einer externen Festplatte oder einem NAS gespeichert werden. Als Nächstes „stellen“ Sie dieses Image auf der Zielfestplatte wieder her. Der Vorteil des Disk-Images besteht darin, dass es als vollständiges Backup dienen und an einem sicheren Ort gespeichert werden kann oder sogar zum Erstellen einer virtuellen Maschine verwendet werden kann . Der Nachteil besteht darin, dass ein zusätzlicher Schritt erforderlich ist (Erstellen und anschließendes Wiederherstellen des Images), der etwas länger dauert als das direkte Klonen.
In beiden Fällen ist das Endergebnis dasselbe: eine geklonte Festplatte, die zum Booten bereit ist, als wäre sie das Original.
Hinweis : Das Klonen von Datenträgern ist eng mit dem Konzept des Datenträgerabbilds bei der Datensicherung verbunden. Tatsächlich kann das Klonen einer Festplatte als eine Art vollständige Sicherung betrachtet werden, mit dem Unterschied, dass Sie keine komprimierten oder inkrementellen Daten speichern, sondern eine 1:1-Kopie erstellen. Software zur Sicherung von Disk-Images bietet häufig auch Optionen zum Klonen. Der Unterschied besteht jedoch darin, dass die Sicherung regelmäßig geplant werden kann (z. B. inkrementelle Sicherungen jede Nacht), während das Klonen normalerweise eine einmalige Aktion ist (Migration oder Duplizierung). Die beiden Ansätze ergänzen sich: Sie können eine Festplatte für eine Migration oder Bereitstellung klonen und weiterhin regelmäßig Sicherungen der neuen Festplatte erstellen, um sie vor zukünftigen Unfällen zu schützen .
Letztendlich sollte eine gute Software zum Klonen von Festplatten in der Lage sein, alle Daten originalgetreu zu kopieren und die geklonte Festplatte ohne weitere Konfiguration bootfähig zu machen. Genau das bietet Iperius Backup , wie wir im nächsten Abschnitt entdecken werden.
3. Präsentation von Iperius Backup: eine leistungsstarke und zuverlässige Klonsoftware
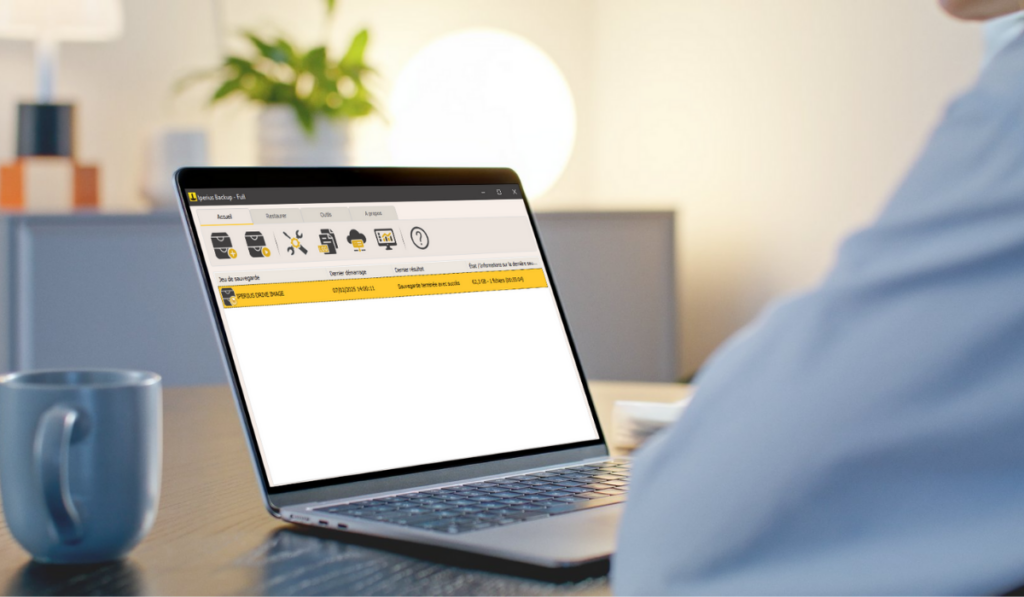
Iperius Backup wurde als umfassende Backup-Software für Windows entwickelt und ist für ihre Zuverlässigkeit im Unternehmensumfeld bekannt. Es handelt sich aber auch um eine hervorragende Software zum Klonen von Festplatten. Tatsächlich integriert Iperius Backup eine leistungsstarke Funktion zum Sichern und Klonen von Disk-Images , mit der Sie eine Festplatte oder SSD problemlos duplizieren können. Hier ist eine Übersicht über die wichtigsten Funktionen zum Klonen:
-
Disk-to-Disk- und P2V-Klonen : Mit Iperius Backup können Sie eine Festplatte physisch auf eine andere klonen, aber auch Disk-Images in Standard -VHD/VHDX- Formaten erstellen . Diese Images können gemountet oder konvertiert werden, um eine virtuelle Maschine zu booten (dies wird als P2V oder Physical to Virtual bezeichnet). Mit anderen Worten: Mit Iperius Backup können Sie nicht nur eine Festplatte auf eine SSD klonen, sondern Ihr System auch mit nur wenigen Klicks in eine virtuelle Hyper-V-Maschine umwandeln. Dies ist ein großer Vorteil beim Testen von Migrationen oder beim Implementieren eines Notfallwiederherstellungsplans.
-
Kostenloses integriertes Klontool : Die Software verfügt über ein spezielles Modul „Iperius Disk Cloning“ , auf das über die Wiederherstellungsumgebung zugegriffen werden kann. Dieses kleine Tool ist kostenlos und ermöglicht das direkte Klonen von Festplatte zu Festplatte im Offlinemodus (ideal zum Klonen Ihrer aktuellen Systemfestplatte ohne Konflikte). Erstellen Sie auf der Zielfestplatte eine exakte Kopie der Quellfestplatte, inklusive der Partitionsstruktur. Dieses Klontool von Iperius Backup eignet sich daher perfekt zum Klonen von Festplatten auf SSDs oder zum Migrieren von Windows auf eine größere Festplatte. Wir werden später ein ausführliches Tutorial sehen.
-
Erweiterte Kompatibilität : Iperius Backup ist mit allen modernen Windows-Versionen kompatibel (Windows 10, Windows 11, Windows 7/8 sowie Windows Server von 2008 bis 2022). Es unterstützt BIOS/MBR- und UEFI/GPT-Umgebungen sowie Hardware-RAID-Konfigurationen. Damit können sowohl alte PCs als auch aktuelle Server ohne Kompatibilitätsprobleme geklont werden. Darüber hinaus verwaltet Iperius Backup die Kopie von mit BitLocker verschlüsselten Festplatten und passt sich an ultraschnelle NVMe-SSDs an.
-
Zuverlässigkeit und Datensicherheit : Iperius Backup wurde für Profis entwickelt und legt großen Wert auf die Zuverlässigkeit des Klonvorgangs. Die Software führt erweiterte Prüfungen der erstellten Bilder durch, um sicherzustellen, dass sie verwendbar sind. Beim Klonen per Image nutzt es den Windows Volume Shadow Copy (VSS) -Dienst , um auch geöffnete oder Systemdateien zu kopieren, ohne die Dienste zu unterbrechen. Das Klonen kann daher in einigen Fällen im laufenden Betrieb (Image-Backup) oder zur Erhöhung der Sicherheit in einer Wiederherstellungsumgebung durchgeführt werden. Iperius Backup bietet auch eine Wiederherstellungsfunktion auf anderer Hardware (Hardware Independent Restore) : Das bedeutet, dass Sie ein Image oder einen Klon auf einem PC mit anderer Hardware (anderes Motherboard usw.) wiederherstellen können, wobei Sie sich selbst um die Anpassung kümmern (Einfügen der erforderlichen Treiber). Dies ist ein großer Vorteil bei der Migration auf eine neue Maschine.
-
Leistung und Flexibilität : Trotz seiner professionellen Fähigkeiten bleibt Iperius Backup leicht und schnell. Die Kopier-Engine auf Blockebene ermöglicht effizientes Klonen, oft schneller als andere kostenlose Tools. Der Benutzer kann wählen, ob er die grafische Benutzeroberfläche von Iperius Backup unter Windows verwenden möchte, um ein programmierbares Disk-Image-Backup (mit Speicherung mehrerer Wiederherstellungspunkte) zu erstellen, oder ob er das Tool zum direkten Klonen für eine gelegentliche Migration verwenden möchte. Diese Flexibilität wird sehr geschätzt: Ein erfahrener Benutzer kann beispielsweise (aus Sicherheitsgründen) ein monatliches Systemabbild planen und dabei wissen, dass er seine Festplatte bei Bedarf jederzeit auf neue Hardware klonen kann.
(Weitere Informationen zum Disk-Image- Teil von Iperius finden Sie auf der Disk-Image-Backup-Seite auf der Iperius-Website, auf der die P2V- und Wiederherstellungsaspekte ausführlich beschrieben werden.)
4. Tutorial: So klonen Sie eine Festplatte mit Iperius Backup auf eine SSD
Kommen wir zur Sache! Hier ist eine Schritt-für-Schritt-Anleitung zum Klonen Ihrer Festplatte (HDD) auf eine SSD mit Iperius Backup.
Phase 0: Vorbereitungen vor dem Klonen
-
Hardwareanforderungen : Stellen Sie sicher, dass Sie die neue SSD zur Verfügung haben. Handelt es sich um eine interne SSD, können Sie diese als zweite Platte im Gehäuse oder über einen USB/SATA-Adapter im Notebook anschließen. Stellen Sie sicher, dass die Kapazität ausreicht, um alle Daten der Quellfestplatte aufzunehmen.
-
Sichern Sie wichtige Daten : Als Vorsichtsmaßnahme wird immer empfohlen, wichtige Dateien vor dem Klonen auf externen Medien zu sichern (auch wenn durch das Klonen die Quellfestplatte theoretisch nicht verändert wird).
-
Laden Sie Iperius Backup herunter und installieren Sie es : Falls Sie dies noch nicht getan haben, laden Sie die neueste Version von Iperius Backup von der offiziellen Website herunter und installieren Sie sie. Zum Klonen einer Festplatte reicht die kostenlose Version aus.
Schritt 1: Wiederherstellungsmedium erstellen
Um die verwendete Systemfestplatte zu klonen, verwendet Iperius Backup eine spezielle Umgebung, die außerhalb von Windows gebootet werden kann. Erstellen Sie aus Iperius Backup ein bootfähiges Wiederherstellungsmedium (USB-Stick oder ISO zum Brennen auf CD/DVD) mit dem Namen Iperius Recovery Environment . Dieser Schritt wird über das entsprechende Menü in Iperius Backup ausgeführt (Tool „Wiederherstellungsdiskette erstellen“ ).
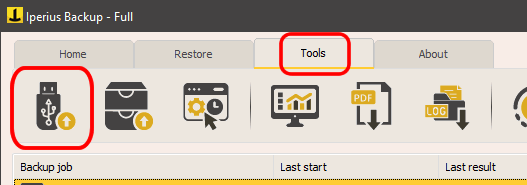
Folgen Sie dem geführten Tutorial von Iperius Backup, um die Umgebung auf einem USB-Stick zu installieren. Fahren Sie anschließend Ihren PC herunter und starten Sie ihn neu, indem Sie ihn von diesem Wiederherstellungs-USB-Stick booten (möglicherweise müssen Sie Ihr BIOS so konfigurieren, dass es vom Stick bootet). An diesem Punkt greifen Sie auf die Notfallschnittstelle von Iperius zu, die das Klontool enthält.
Tipp : Wenn Sie eine Festplatte klonen, die keine Systemdaten enthält, ist es manchmal möglich, ein Hot-Clone durchzuführen, ohne die Wiederherstellungsumgebung zu durchlaufen. Um die Hauptfestplatte von Windows zu klonen, ist es jedoch besser, den bootfähigen USB-Stick zu verwenden, damit das System während des Kopiervorgangs inaktiv ist.
Schritt 2: Starten Sie das Tool zum Klonen von Datenträgern
Sobald Sie die Iperius Recovery Environment starten , werden Ihnen mehrere Tools angezeigt. Klicken Sie auf „Iperius Disk Cloning Utility“ (das Symbol zum Klonen von Festplatten). Das Klontool wird in einem Fenster geöffnet. Sie sollten eine übersichtliche Benutzeroberfläche mit zwei Spalten sehen: die Quellfestplatte links und die Zielfestplatte rechts.
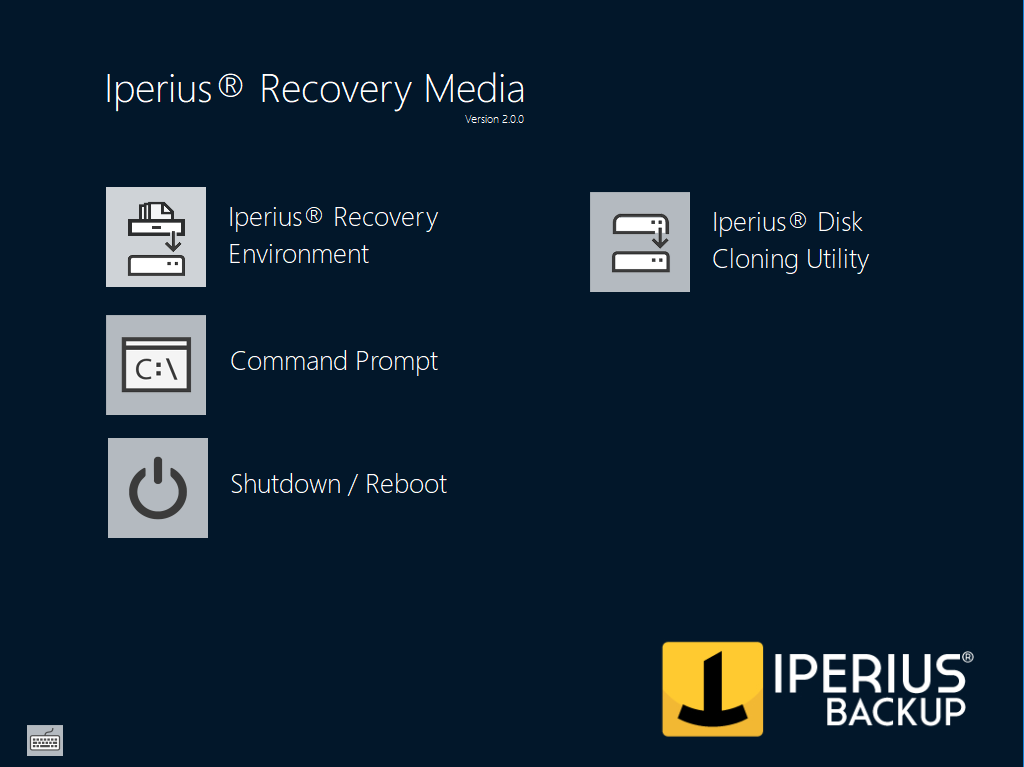
Schritt 3: Wählen Sie die zu klonende Quellfestplatte aus
Klicken Sie im linken Dropdown-Menü mit der Überschrift „Quelldatenträger“ auf „ , um alle auf dem Computer erkannten Datenträger anzuzeigen“. Identifizieren Sie die Festplatte, die Sie klonen möchten (z. B. die Festplatte mit Windows). Wählen Sie es aus. Nach der Auswahl zeigt Iperius unten seine Gesamtgröße und den verwendeten Speicherplatz an. Stellen Sie sicher, dass es sich um die richtige Festplatte handelt (normalerweise basierend auf der Festplattengröße oder dem Modell).
Schritt 4: Wählen Sie die Zielfestplatte (die SSD)
Wählen Sie im rechten Dropdown-Menü „Zielfestplatte“ die Ziel-SSD aus. Standardmäßig werden alle verbundenen Festplatten angezeigt, außer derjenigen, die bereits als Quelle ausgewählt ist (Sie können eine Festplatte nicht auf sich selbst klonen). Wählen Sie Ihre SSD aus. Wichtig : Stellen Sie sicher, dass die SSD mindestens die gleiche Kapazität hat wie der belegte Speicherplatz auf der Quellfestplatte . Wenn sie kleiner ist, funktioniert das Klonen nicht (oder Sie müssen zuerst die Quellpartition verkleinern). Wenn sie größer ist, kein Problem: Sie können die Partition nach dem Klonen erweitern, um den gesamten verfügbaren Speicherplatz zu nutzen.
Schritt 5: Starten Sie den Klonvorgang
Alles ist bereit! Klicken Sie auf die Schaltfläche „Klonen“ , um mit dem Klonen von der Quellfestplatte auf die Zielfestplatte zu beginnen. Iperius wird Sie um Bestätigung bitten, da dieser Vorgang alle auf der SSD vorhandenen Daten überschreibt. Bestätigen Sie, um zu beginnen.
Die Software führt den Kopiervorgang Stück für Stück durch. Sie sehen einen Fortschrittsbalken und ein Ereignisprotokoll, das die laufenden Phasen (Lesen, Kopieren von Partitionen usw.) anzeigt. Es wird eine geschätzte verbleibende Zeit angezeigt, die jedoch variieren kann. Unterbrechen Sie den laufenden Vorgang nicht und stellen Sie sicher, dass der PC mit Strom versorgt wird (bei Laptops schließen Sie ihn an das Stromnetz an).
Schritt 6: Abschließen und Neustart von der geklonten SSD
Sobald das Klonen zu 100 % abgeschlossen ist, sollte die Meldung bzw. der Status „Erfolgreich abgeschlossen“ angezeigt werden . Anschließend können Sie das Iperius-Klontool schließen. Klicken Sie in der Wiederherstellungsumgebung auf „PC neu starten“ . Entfernen Sie den Wiederherstellungs-USB-Stick, damit das System versucht, von den internen Laufwerken zu booten. Normalerweise bootet Ihr PC direkt von der geklonten SSD (wenn nicht, gehen Sie ins BIOS und legen Sie die SSD als erste Bootdiskette fest).
Und da haben Sie es: Ihr System ist identisch mit dem auf der Festplatte, aber jetzt auf einer brandneuen und viel schnelleren SSD . Melden Sie sich bei Windows an und überprüfen Sie, ob alles funktioniert (Programme, Dateien usw.). Wenn Ihre SSD größer war, denken Sie daran, zum Windows-Datenträgermanager zu gehen , um die Hauptpartition zu erweitern und den gesamten nicht zugewiesenen Speicherplatz zu verwenden.
Hilfreiche Ressourcen : Weitere Einzelheiten finden Sie in diesem illustrierten Schritt-für-Schritt-Tutorial , das jeden Schritt des Festplattenklonens mit Bildern zeigt.
5. Vorteile der Verwendung von Iperius Backup gegenüber anderer Klonsoftware
Auf dem Markt gibt es verschiedene Programme zum Klonen von Festplatten (kostenlos oder kostenpflichtig), beispielsweise Clonezilla , Acronis True Image , Macrium Reflect , EaseUS Todo Backup usw. Was also unterscheidet Iperius Backup von anderen Lösungen und warum sollten Sie es für Ihr Klonen wählen? Hier sind einige konkrete Vorteile, die Sie kennen sollten:
- Komplette „All-in-One“-Lösung : Im Gegensatz zu einigen Tools, die sich ausschließlich auf das Klonen konzentrieren, bietet Iperius Backup eine komplette Suite zum Sichern und Klonen. Dies bedeutet, dass Sie mit nur einer Software sowohl den Klon- als auch den regelmäßigen Sicherungsbedarf abdecken. Beispielsweise ermöglicht Macrium Reflect (in der kostenlosen Version) das Klonen und Erstellen von Images, aber Iperius Backup bietet auch Cloud-Backup, Datenbankfunktionen usw. Ein vielseitiges Tool erspart Ihnen die Installation mehrerer Programme auf Ihrem PC.
- Professionelle Nutzung und Support : Iperius Backup ist eine professionelle Software, die von zahlreichen Unternehmen zum Schutz ihrer Daten verwendet wird. Profitieren Sie von reaktionsschnellem technischen Support (auch auf Italienisch über die Website) und regelmäßigen Updates. Im Vergleich zu Open-Source-Tools wie Clonezilla ist die Oberfläche benutzerfreundlicher und Sie haben bei Problemen einen Ansprechpartner. Darüber hinaus verfügt Iperius Backup über erweiterte Optionen (Verschlüsselung, Planung, E-Mail-Benachrichtigungen), die in einer Geschäftsumgebung nützlich sind und in den einfachsten kostenlosen Klontools nicht immer vorhanden sind.
- Zuverlässigkeit und Geschwindigkeit der Klon-Engine : Iperius Backup hat sich als zuverlässiges Backup-Tool erwiesen. Die Klon-Engine ist für Windows-Umgebungen optimiert und holt das Beste aus Hot Copy über VSS oder dem Offline-Modus über die Wiederherstellungsumgebung heraus. Im Vergleich zu anderer Software zum Klonen von Festplatten wird oft darauf hingewiesen, dass Iperius schnell ausgeführt wird und vor allem zuverlässige Klone (mit überprüfter Integrität) erstellt. Beispielsweise bevorzugen einige Benutzer Iperius Backup gegenüber Clonezilla zum Klonen von Windows-Festplatten, da Clonezilla weniger intuitiv sein kann und Windows-spezifische Partitionen (Recovery, EFI) ohne manuelles Eingreifen möglicherweise nicht so gut verarbeiten kann.
- Standardformat und flexible Wiederherstellung : Eine Stärke von Iperius Backup ist die Verwendung von Standardformaten (wie z. B. VHD/VHDX von Microsoft ). Warum ist es wichtig? Weil die erstellten Disk-Images nativ von Windows (Sie können eine VHD-Datei als virtuelle Festplatte mounten) oder von Hyper-V (um eine VM zu starten) gelesen werden können. Andere proprietäre Software erstellt möglicherweise Bilder in einem geschlossenen Format, das nur von ihrem Programm gelesen werden kann, was ihre Verwendung einschränkt. Mit Iperius sind Ihre Klone/Backups interoperabel und bieten mehr Flexibilität. Darüber hinaus ermöglicht Iperius die Wiederherstellung auf abweichender Hardware (siehe oben erwähnte HIR- Funktion ), was nicht alle Tools bieten. In der Praxis kann sich der Klon anpassen, selbst wenn Ihr neuer PC eine andere Konfiguration hat.
- Übersichtliche Benutzeroberfläche : Während einige Klontools im Textmodus arbeiten oder die Erstellung von Linux-Medien erfordern (für weniger erfahrene Benutzer nicht immer einfach), bietet Iperius Backup eine intuitive grafische Benutzeroberfläche auf Italienisch. Sowohl die Hauptschnittstelle unter Windows als auch das Klontool im Wiederherstellungsmodus werden in einer lesbaren Weise dargestellt. Die Standardoptionen sind in den meisten Fällen geeignet und verringern das Fehlerrisiko. Zusammenfassend lässt sich sagen, dass Iperius Backup einfach zu verwenden ist und dennoch zahlreiche erweiterte Möglichkeiten für diejenigen bietet, die sie benötigen.
Durch die Kombination all dieser Vorteile – Vollständigkeit, Zuverlässigkeit, Leistung, Flexibilität und Zugänglichkeit – ist Iperius Backup eine kluge Wahl für das sorgenfreie Klonen Ihrer Festplatten. Es übertrifft viele Konkurrenten, indem es ein Gleichgewicht zwischen Einfachheit und Leistung bietet , weshalb es von einem breiten Publikum geschätzt wird, vom einzelnen Experten bis hin zur anspruchsvollsten IT-Abteilung.
6. Best Practices für fehlerfreies Festplattenklonen
Bevor Sie mit dem Klonen oder Migrieren Ihrer nächsten Festplatte beginnen, sollten Sie sich einige bewährte Vorgehensweisen merken. Mit diesen Tipps vermeiden Sie häufige Fehler und sorgen dafür, dass der Prozess von Anfang bis Ende reibungslos verläuft:
-
Überprüfen Sie den Zustand Ihrer Festplatten : Ein Klonvorgang verläuft umso reibungsloser, je besser der Zustand der Quellfestplatte ist. Überprüfen Sie vor dem Klonen die SMART- Anzeigen Ihrer Festplatte (über ein Dienstprogramm oder BIOS), um sicherzustellen, dass nicht zu viele Fehler vorliegen. Wenn die Quellfestplatte fehlerhafte Sektoren aufweist, versucht Iperius dennoch, sie zu lesen, dies kann den Vorgang jedoch verlangsamen. Die Ziel-SSD muss außerdem in einem einwandfreien Zustand sein: Wenn sie neu ist, ist das kein Problem. Wenn sie bereits verwendet wurde, stellen Sie sicher, dass sie ordnungsgemäß formatiert oder initialisiert wurde.
-
Wenn möglich bereinigen und defragmentieren : Wenn Sie von einer großen Festplatte auf eine SSD mit geringerer Kapazität umsteigen, sollten Sie vor dem Klonen eine Datenlöschung durchführen . Löschen Sie temporäre Dateien, leeren Sie den Papierkorb usw., um die zu kopierende Datenmenge zu reduzieren. Sie können die Festplatte (sofern es sich um eine Festplatte handelt) vor dem Klonen auch defragmentieren. Dies kann das Lesen beim sequentiellen Kopieren etwas beschleunigen. Auf einer SSD defragmentieren Sie natürlich nicht. Die Idee besteht darin, ein „sauberes“ System zum Duplizieren zu haben.
-
Achten Sie auf die Größenkompatibilität zwischen Quelle und Ziel : Wichtiger Hinweis: Stellen Sie sicher, dass der verwendete Speicherplatz auf der Quellfestplatte die Gesamtkapazität der Zielfestplatte nicht überschreitet. Iperius reduziert die Daten nicht automatisch (kopiert sie unverändert). Wenn Sie eine 1-TB-Festplatte mit 500 GB haben und Ihre SSD 480 GB groß ist, kann es auch dann zu einem Problem kommen, wenn nur 500 GB belegt sind (da 500 > 480). Erwägen Sie in diesem Fall, die Quellpartition vor dem Klonen auf unter 480 GB zu verkleinern, oder verwenden Sie die Methode „Image erstellen und Größe wiederherstellen“. Idealerweise sollte die Zielfestplatte die gleiche oder eine größere Größe haben.
-
Verwenden Sie zuverlässige Anschlüsse und Kabel : Bevorzugen Sie für einen direkten Klon nach Möglichkeit eine direkte SATA- Verbindung (z. B. durch vorübergehendes internes Anschließen der SSD). Wenn Sie zum Anschließen der SSD einen USB- Adapter benötigen , verwenden Sie vorzugsweise ein hochwertiges USB 3.0- Gehäuse/-Adapter , um von guten Geschwindigkeiten zu profitieren und plötzliche Verbindungsabbrüche zu vermeiden. Eine schlechte USB-Verbindung kann den Klonvorgang unterbrechen (wodurch die Zielfestplatte während des Vorgangs verloren geht), was Sie unbedingt vermeiden sollten.
-
BitLocker-Verschlüsselung (vorübergehend) deaktivieren : Wenn Ihre Quellfestplatte mit BitLocker verschlüsselt ist , wird empfohlen, BitLocker vor dem Klonen vorübergehend auszusetzen/deaktivieren. Während Iperius die Sicherung der BitLocker-Festplatte übernimmt, wird durch das Klonen einer Bit für Bit verschlüsselten Festplatte eine identisch verschlüsselte Zielfestplatte erstellt. Es ist besser, die SSD zuerst zu entschlüsseln, zu klonen und dann erneut zu verschlüsseln, sobald das System darauf gebootet ist. Dadurch werden Probleme mit der Verschlüsselungskennung vermieden. Tun Sie dies natürlich nur, wenn Sie dazu berechtigt sind und es sich um Ihren persönlichen Computer handelt oder wenn dies den Sicherheitsrichtlinien entspricht.
-
Starten Sie Ihren PC nicht, wenn zwei identische Festplatten angeschlossen sind : Lassen Sie nach Abschluss des Klonens beim ersten normalen Start nicht sowohl die Quellfestplatte als auch die geklonte Festplatte gleichzeitig angeschlossen. Dies kann zu Konflikten bei der Datenträgersignatur oder den Laufwerksbuchstaben führen, da zwei Datenträger dieselbe Partitionskennung haben. Entfernen Sie idealerweise die Quellfestplatte (oder trennen Sie sie vom Computer), bevor Sie vom Klon booten. Sie können es später jederzeit wieder als sekundäre Festplatte anschließen, nachdem Sie überprüft haben, dass der Klon funktioniert.
-
Testen Sie den Klon sofort : Legen Sie die geklonte Festplatte nicht ungetestet in eine Schublade! Wenn es sich um einen Backup-Klon handelt, versuchen Sie, einen PC damit zu booten, um zu überprüfen, ob alles in Ordnung ist. Wenn dies Ihre Hauptmigration ist, werden Sie es ohnehin direkt verwenden. Wichtig ist, dass Sie überprüfen, ob das Klonen erfolgreich war, bevor Sie die Quellfestplatte löschen oder anderweitig wiederverwenden.
-
Halten Sie Ihre Software auf dem neuesten Stand : Stellen Sie abschließend sicher, dass Sie beim Klonen die neueste Version von Iperius Backup verwenden . Updates bringen oft Leistungs- oder Kompatibilitätsverbesserungen (z. B. neue Chipsätze, neue SSD-Typen). Iperius Backup kann einfach über die Benutzeroberfläche aktualisiert werden (Menü > Tools > Programm aktualisieren). Mit der aktuellen Software schaffen Sie die besten Voraussetzungen für ein erfolgreiches Klonen.
Wenn Sie diese bewährten Vorgehensweisen befolgen, verringern Sie das Risiko von Fehlern oder unangenehmen Überraschungen beim Klonen Ihrer Festplatte erheblich. Bedenken Sie, dass Vorsicht und Vorbereitung Ihre Verbündeten sind: Das Klonen ist nicht trivial, es geht um die Verwaltung aller Ihrer Daten, also ist es besser, sorgfältig vorzugehen. Die Belohnung ist ein nahtlos migriertes und voll funktionsfähiges System auf der neuen Festplatte!
Abschluss
Das Klonen von Festplatten ist zweifellos die effektivste Methode, um ein System verlustfrei von einer Festplatte auf eine andere zu übertragen. Egal, ob Sie die Leistung einer brandneuen SSD ausnutzen, einen Notfallplan für den Fall eines Festplattenausfalls implementieren oder Ihr Setup auf mehreren Maschinen duplizieren möchten – mit einer guten Klonsoftware geht der Vorgang schnell und einfach.
Wir haben gesehen, dass Iperius Backup in diesem Bereich der Partner erster Wahl ist. Dank seiner erweiterten Funktionen (Klonen, Disk-Imaging, P2V usw.) und seiner bewährten Zuverlässigkeit erleichtert es sowohl fortgeschrittenen Benutzern zu Hause als auch Systemadministratoren in Unternehmen das Leben. Indem Sie unserem Schritt-für-Schritt-Tutorial folgen, können Sie jetzt mit Iperius Backup völlig sicher eine Festplatte auf eine SSD klonen.
Sie müssen nur aktiv werden: Bereiten Sie Ihre neue SSD vor, laden Sie Iperius Backup herunter und beginnen Sie mit dem Klonen Ihrer Festplatte! Mit nur wenigen Klicks profitieren Sie von einem migrierten, schnelleren und vollkommen intakten System. Und um noch weiter zu gehen, denken Sie daran, regelmäßige Backups dieser neuen Festplatte mit Iperius Backup zu planen, um das Beste aus Klonen und Backup zu kombinieren.
Bei Fragen oder Zweifeln zu diesem Artikel,
Kontaktieren Sie uns